Here are some tips for you to guard against Positive Finds and other Adware:
1. Never click on a link or attachment in an email from a suspicious source.
2. Never download and install suspicious files with a double extension such as .txt.vb or .jpg.exe.
3. Never get access to illegal online contents such as gambling or porn.
4. Never download unknown “free” software from reliable source.
5. Keep a reputable and powerful antivirus program and keep it updated.
Guide to eliminate Positive Finds permanently
Method one: Automatically get rid of Positive Finds
Method two: Manually Remove Positive Finds
Method one: Automatically get rid of Positive Finds
To remove Positive Finds from your PCs, it is recommended to Download and install SpyHunter to detect and remove Positive Finds. SpyHunter is a program that searches for and deletes Adware, Toolbars, and browser Hijackers from your computer. By using SpyHunter you can easily remove many of these types of programs for a better user experience on your computer and while browsing the web.Step 1. Download SpyHunter by clicking the following download link:
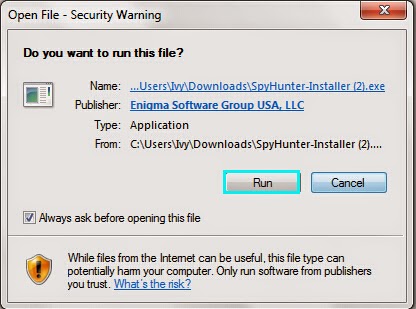
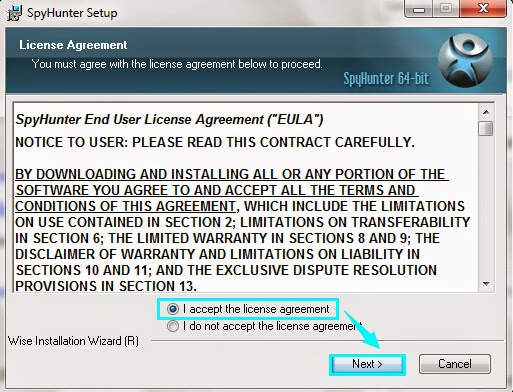
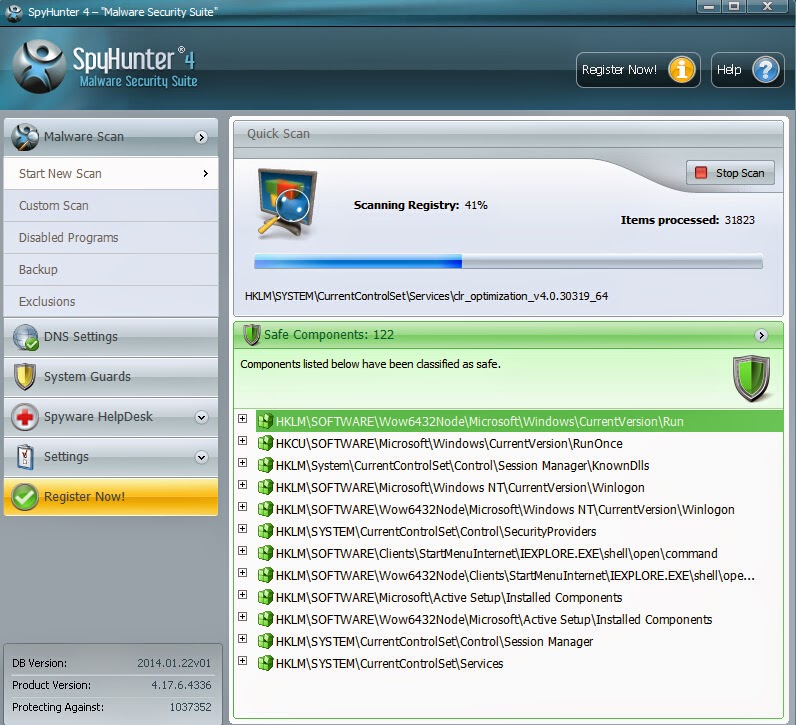.jpg)
Step 5. Remove Positive Finds and all other threats detected by SpyHunter.
Method two: Manually Remove Positive Finds

Step two: disable any suspicious startup items that are made by Positive Finds.
Click Start menu ; click Run; type: msconfig in the Run box; click Ok to open the System Configuration Utility; Disable all possible startup items generated.
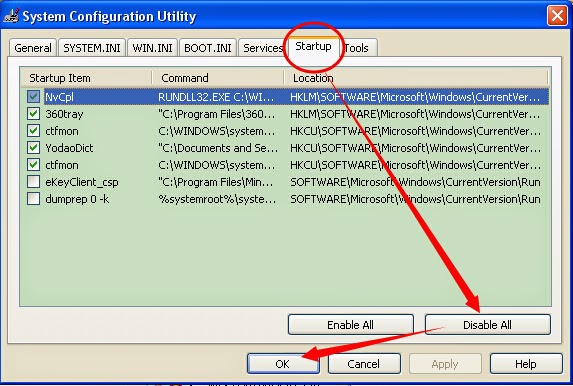
For Google Chrome
1. In the displayed URL field, type in chrome://extensions
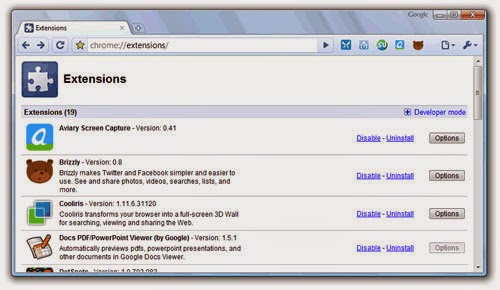
2. Take a look at the provided extensions and take care of those which you find unnecessary (those related to Positive Finds) by deleting it. If you do not know whether one or another must be deleted once and for all, disable some of them temporarily.
3. Then, restart Chrome.
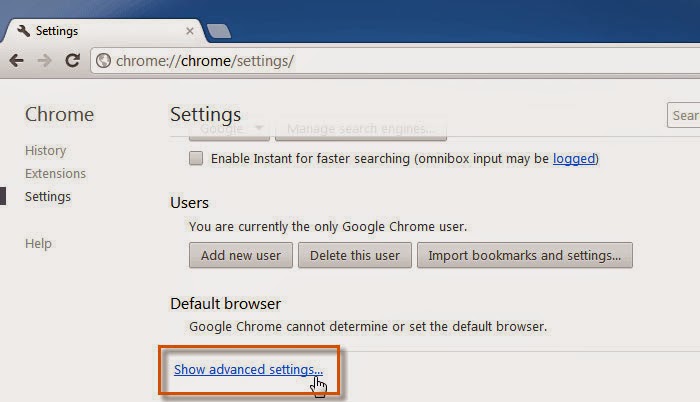
4. Optionally, you may type in chrome://settings in URL bar, move to Advanced settings, navigate to the bottom and choose Reset browser settings.
Guide: click the Start button and choose Control Panel, clicking Appearance and Personalization, to find Folder Options then double-click on it. In the pop-up dialog box, click the View tab and uncheck Hide protected operating system files (Recommended).
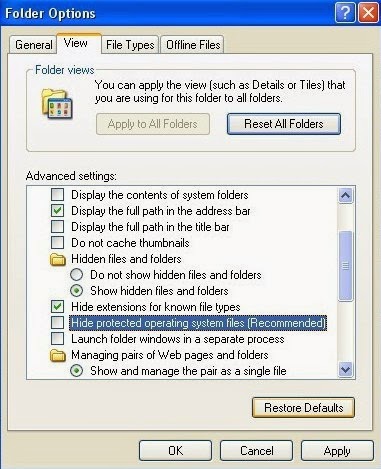
%AllUsersProfile%\{random.exe\
%AllUsersProfile%\Application Data\
%AllUsersProfile%\random.exe
%AppData%\Roaming\Microsoft\Windows\Templates\random.exe
%Temp%\random.exe
%AllUsersProfile%\Application Data\random
Step five: open Registry Editor to delete all the registries added by Positive Finds
Guide: open Registry Editor by pressing Window+R keys together.(another way is clicking on the Start button and choosing Run option, then typing into Regedit and pressing Enter.)
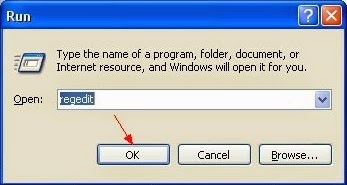
HKEY_CURRENT_USER\Software\Microsoft\Windows\CurrentVersion\Uninstall\ BrowserSafeguard \ShortcutPath “%AppData%\[RANDOM CHARACTERS]\[RANDOM CHARACTERS].exe” -u HKEY_CURRENT_USER\Software\Microsoft\Windows\CurrentVersion\Run “.exe” HKCU\Software\Microsoft\Windows\CurrentVersion\Internet Settings\random HKEY_LOCAL_MACHINE\SOFTWARE\Microsoft\Windows\CurrentVersion\run\random HKEY_CURRENT_USER\Software\Microsoft\Windows\CurrentVersion\Internet Settings “CertificateRevocation” = ’0Note: Manually removal Positive Finds is a complex and tough task only suggested to advanced computer users. If you have not sufficient expertise on doing that, you may face risk of damaging the computer. In this circumstance, you are recommended to using Spyhunter Anti-malware to remove Positive Finds for you easily and quickly. Furthermore, you use Spyhunter to clean up unwanted files and optimize the computer.


No comments:
Post a Comment