Information of FindWide Search
FindWide Search(search.findwide.com)is a browser hijacker which can get into the computer along with free downloads from the Internet, such as browser update, Java update, Flash Player update, Video Player update, video recording, download-managers or PDF creators.Once gets into the computer, FindWide Search will change the browser setting and replace your default homepage and new tab. When you open the browser, FindWide Search will pop up automatically on your browser without any consent.
FindWide Search won't fail to redirect you every time you start the browser. It will also display advertisements and sponsored links in your search results. FindWide Search may collect search terms from your search queries. If you want to get back your default homepage. You need to remove FindWide Search from your computer completely. You can follow the guide below to continue.It should be noticed that you should pay more attention to the installation process hen download any programs from the Internet.You can pick out the items that you don't need.
Instruction to remove FindWide Search
Method 1: Manual removal
Step 1: Press CTRL+ALT+DEL or CTRL+SHIFT+ESC to open Windows Task Manager and close all the related running processes.



Step 2: Remove FindWide Search from control panel.
1) On the Start menu (for Windows 8, right-click the screen's bottom-left corner), click Control Panel.

Windows Vista/7/8: Click Uninstall a Program.
Windows XP: Click Add or Remove Programs.
2) When you find the program FindWide Search, click it, and then do one of the following:
Windows Vista/7/8: Click Uninstall.
Windows XP: Click the Remove or Change/Remove tab (to the right of the program).
Step 3: Reset your browser setting
Firefox:
In the drop-down list of Firefox, go to Help and click on Troubleshooting Information.
Click on the Reset Firefox button to reset it.
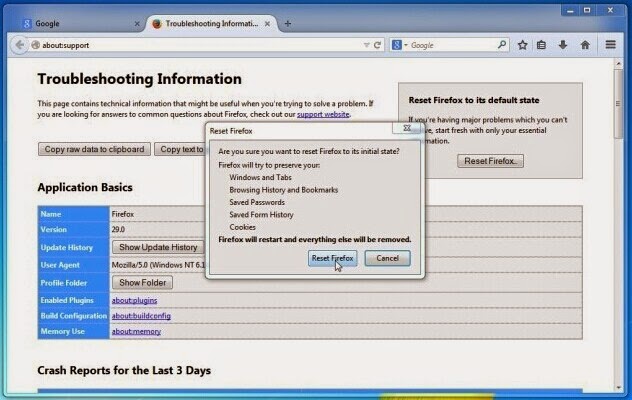
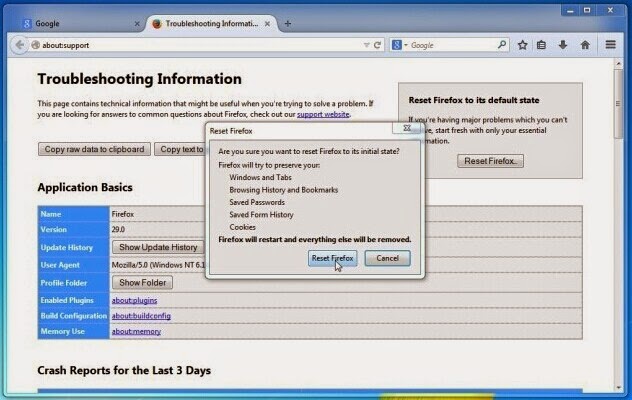
Google Chrome:
Click on the Chrome menu on the right of toolbar and then select Settings.
Scroll down to the bottom to click Show advanced settings.
Go down to the bottom and click Reset browser settings to reset Google Chrome to its default setting.
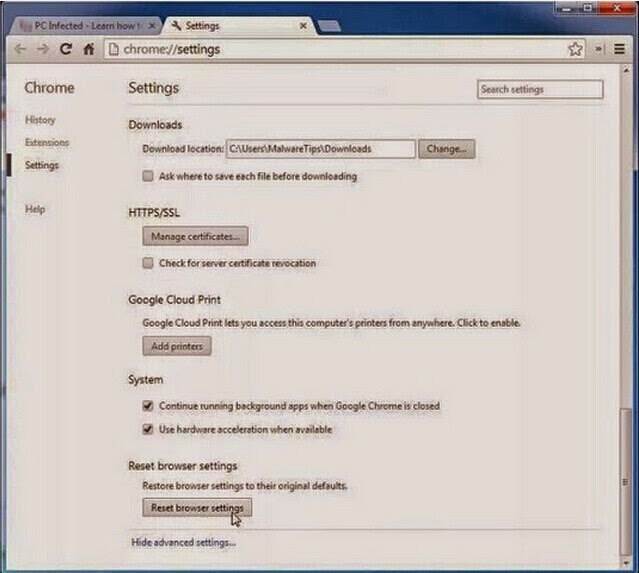
IE:
Click Tools on the up right corner and select Internet Options.
Click on Advanced tab, press Reset button to reset IE to its default settings.
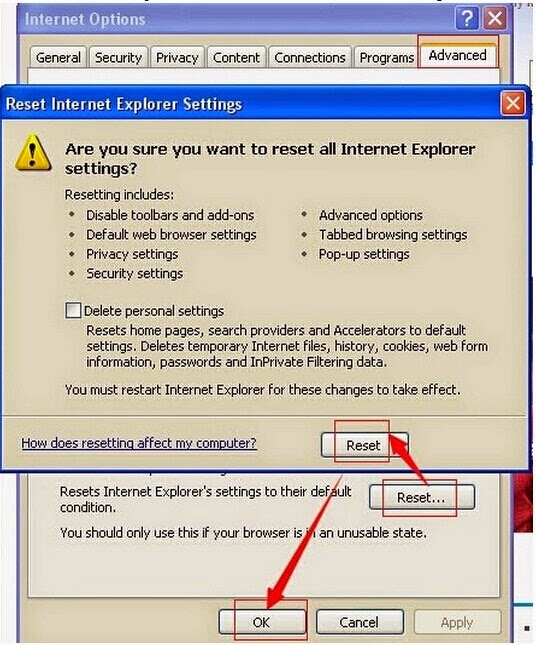
Step 4: Go to the Registry Editor and remove all the infection registry entries listed here:
(Steps: Hit Win+R keys and then type regedit in Run box to search)
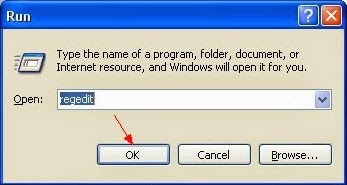
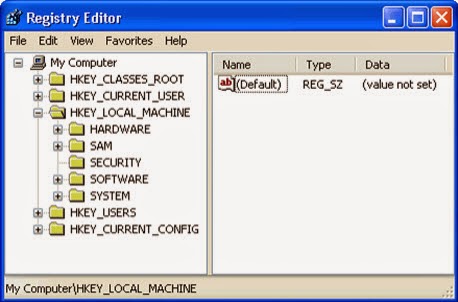
HKEY_CURRENT_USER\Software\Microsoft\Internet Explorer\TabbedBrowsing "NewTabPageShow" = "1"
HKEY_CURRENT_USER\Software\Microsoft\Internet Explorer\Main "Start Page" = "http://www.<random>.com/?type=hp&ts=<timestamp>&from=tugs&uid=<hard drive id>"
HKEY_CURRENT_USER\Software\Microsoft\Internet Explorer\SearchScopes "DefaultScope" = "{33BB0A4E-99AF-4226-BDF6-49120163DE86}"
HKEY_CURRENT_USER\Software\Microsoft\Internet Explorer\Main "Start Page" = "http://www.<random>.com/?type=hp&ts=<timestamp>&from=tugs&uid=<hard drive id>"
HKEY_CURRENT_USER\Software\Microsoft\Internet Explorer\SearchScopes "DefaultScope" = "{33BB0A4E-99AF-4226-BDF6-49120163DE86}"
Method 2: Automatic Removal with SpyHunter
SpyHunter is a world-famous real-time malware protection and removal tool, which is designed to detect , remove and protect your PC from the latest malware attacks, such as Trojans, worms, rootkits, rogue viruses, browser hijacker, ransomware, adware, key-loggers, and so forth.
Step 1: Press the following button to download SpyHunter.
Step 2: InstallSpyHunter on your computer.
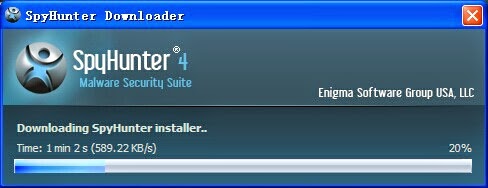
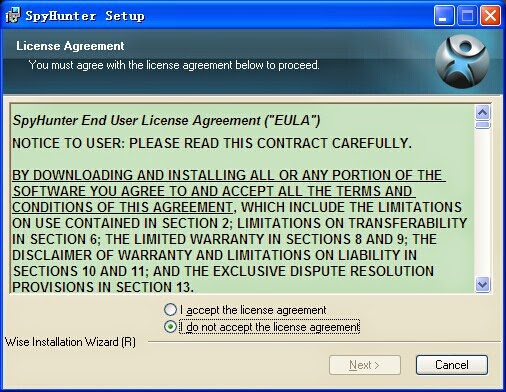
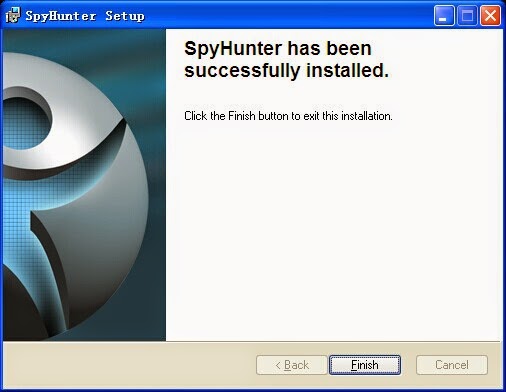
Step 3: Scan computer now!
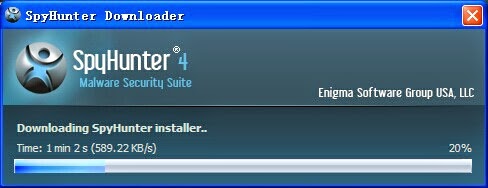
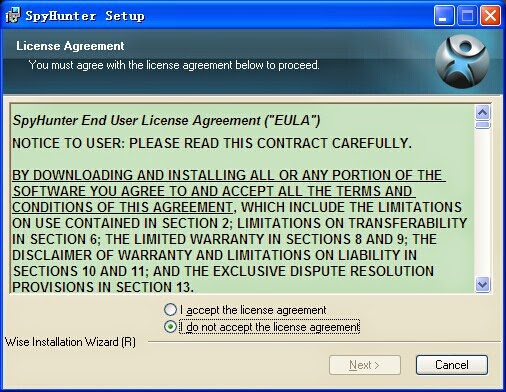
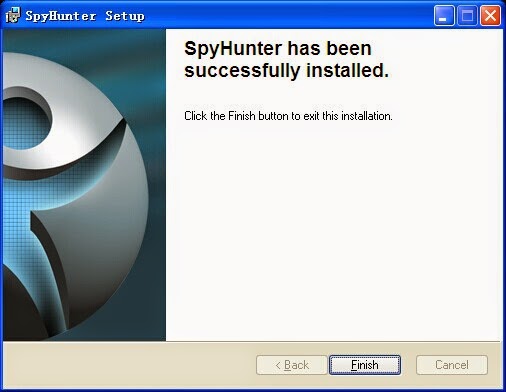
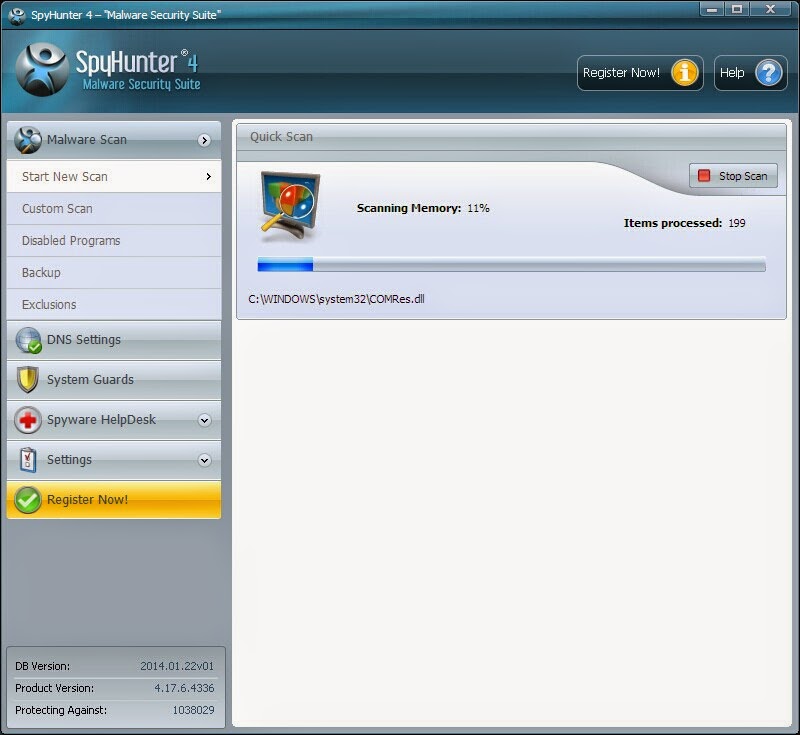
Step 4: Select all and then Remove to delete all threats.
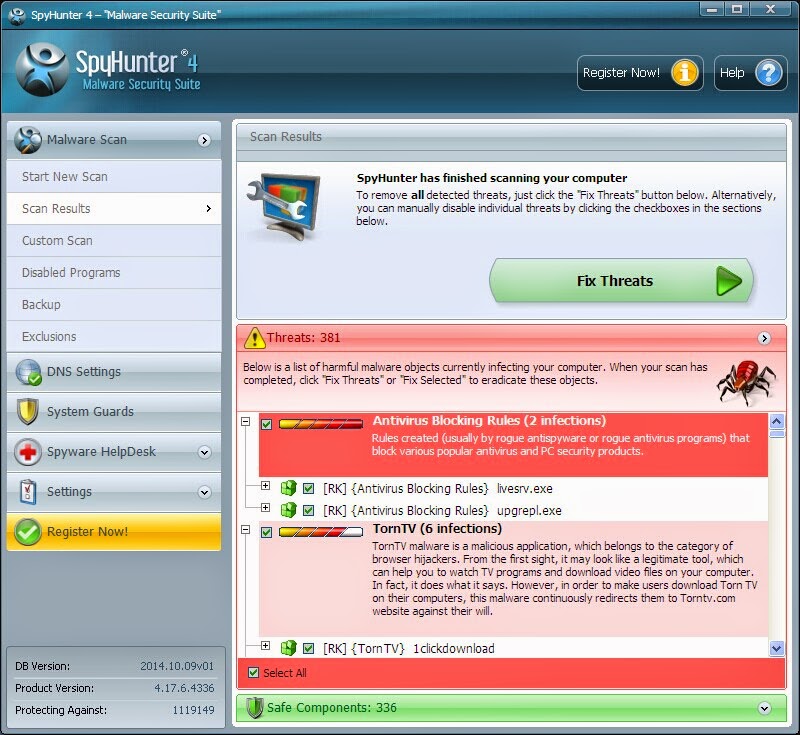
Note: Manual removal is very difficult. If you don’t have sufficient expertise in dealing with the manual removal, it is suggested to Install Spyhunter to remove viruses safely and quickly.



No comments:
Post a Comment