He can't access the original homepage correctly.
"A user of us is having an annoying problem with his pc. If the users starts IE It first goes to this website :
hxxps://s3.amazonaws.com/amazo/rnnd as I can see and then opens hxxp://www.alarabeyesc.com And now his browser keeps changing the homepage to hxxp://www.alarabeyes.com. "

What is s3.amazonaws.com?
s3.amazonaws.com is a redirect. It is widely spread on the internet recently.Once it bursts into your computer, you will can see this redirect bug is attached with browsers which are popular with computer users. For example, cyber citizens like Google Chrome, Mozilla Firefox and Internet Explorer, Yahoo, Bing, Opera and Safari. For example, if you start Chrome, it first goes to hxxps://s3.amazonaws.com/amazo/rnnd and then hxxp://www.alarabeyes.com. Afterwards, s3.amazonaws.com makes difference of your browser search engine and homepage without asking any of your permission. It is such a violent redirect. A direct result is you are possible to get a bunch of pop-ups and rubbish redirects.
Other problems come after s3.amazonaws.com
Other nasty problems will be triggered by s3.amazonaws.com as far as your PC is under the attack of it.
:/ System corrupted by s3.amazonaws.com can be easily under the attack of other infections like adware SalePlus, nasty browser alarabeyes, trojan syswow64 and ransomware CryptoWall 3.0.
:/ The important system settings including startup and registries can be changed by s3.amazonaws.com.
:/ It monitors your online activities and tracks down your financial details via tracking cookies, which are used by the spammer to exchange them for money.
:/ It keeps delivering nasty adverts and popping-up boxes when you are browsing, covering your content and making the browsing difficult and unpleasant.
:/ It definitely slows down your PC performance and the network speed.
How to Remove s3.amazonaws.com / hxxp://www.alarabeyes.com Redirect?
Approach 1: Remove s3.amazonaws.com Manually from Your Computer
Note: in case ads by s3.amazonaws.com or redirects from s3.amazonaws.com block the computer screen or the PC performs badly, you are suggested to get into safe mode with networking before you try to remove s3.amazonaws.com.
Get Into Safe Mode with Networking Processes:
for Windows XP/Vista/ 7
Restart your computer >> As your computer restarts but before Windows launches, tap “F8″ key constantly >> Use the arrow keys to highlight the “Safe Mode with Networking” option and then press ENTER >> If you don’t get the Safe Mode with Networking option, please restart the computer again and keep tapping "F8" key immediately.
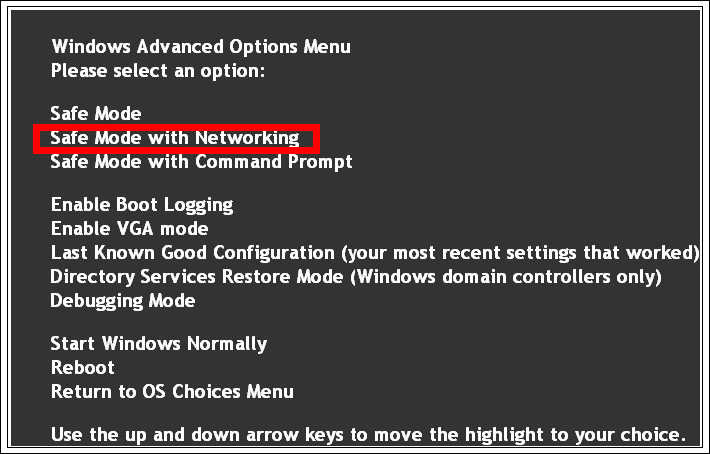
for Windows 8
Pls press Alt+Ctrl+Delete keys together
You will see a blue screen with a power icon at the bottom right corner
Pls hold Shift key on the keyboard and click on power button and select “Restart”
Then you will get 3 options
Pls select “Troubleshoot” with arrow keys
You will then get into another screen with another 3 options
Then select “Advanced options” -> Pls select “Startup Settings”
See a “Restart” button at the bottom right of the screen?
Pls hit F5 to get into “Safe Mode with Networking”

1. remove s3.amazonaws.com from the control panel
- Click Start and then choose Control Panel.
- Click Programs> Uninstall a program or Program and Features(for Windows 7,8, Vista)
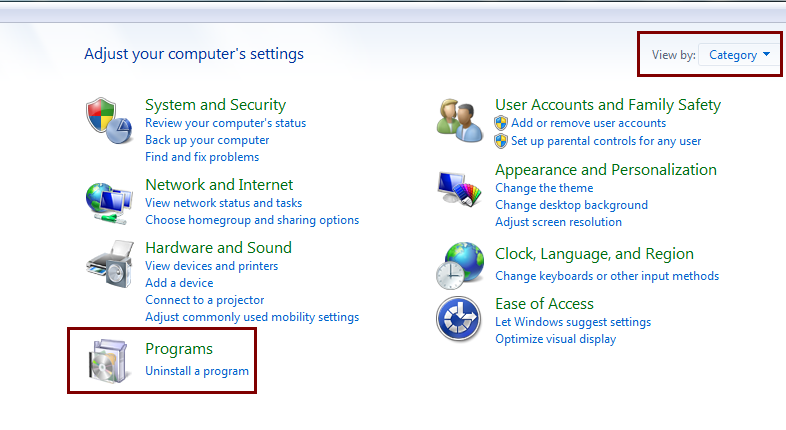
- search for the unwanted or unknown programs; right click it and then choose Uninstall.

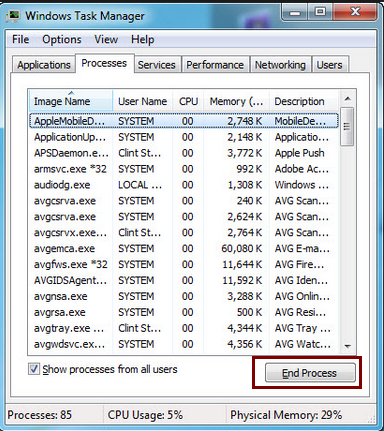
( If you think it's complicated or you are not a computer savvy, please download and install the top removal tool to fix the s3.amazonaws.com issue automatically.)
2. Remove s3.amazonaws.com from the browsers.
2.1 Remove s3.amazonaws.com add-ons from Internet Explorer
- Open Internet Explorer then go to Tools menu (press “F10″ key once to active menu bar) and then click on Internet Option a configuration page will be opened
- Click on Programs tab then click on Manage Add-ons, now you’ll get a window which have listed all the installed add-ons.
- Now disable the s3.amazonaws.com add-on, also disable all the unknown / unwanted add-ons from this list.
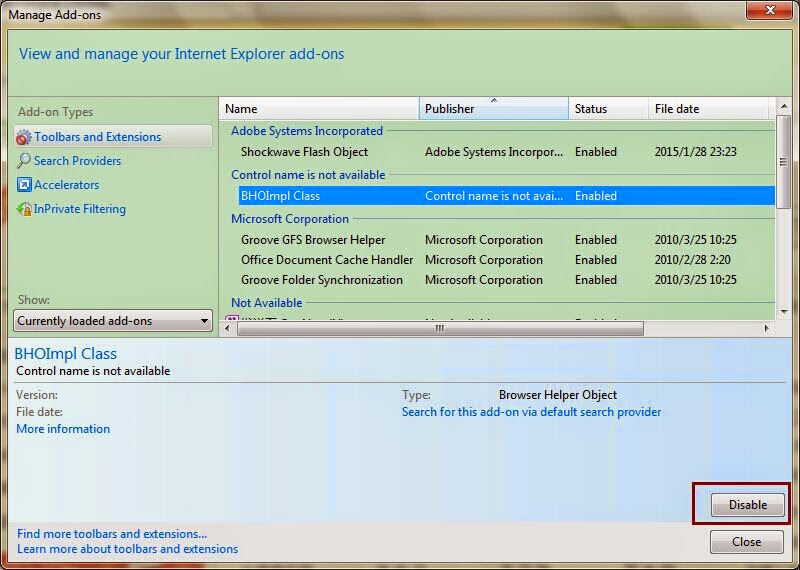
2.2 Reset Internet Explorer
- Open Internet Explorer. Click on Tools menu (Press “F10” key once to active the menu bar), click on Internet Option. A internet option window will open.
- For IE9, IE10 users may click on Gear icon . Then click on tools.
- Click on Advanced tab then click on RESET button.
- Now you will get a new popup for confirmation, tick mark on Delete personal setting then click on RESET button on that.
- Now your Internet Explorer has been Restored to default settings.
- Now you will appear a popup stated “complete all the tasks”. After completion click on close button.
Remove s3.amazonaws.com from Internet Explorer homepage
- Open Internet Explorer then go to Tools menu (Press “F10” key once to active the menu bar) and then click on Internet Option a configuration page will be opened, then click on General tab. Now look into under HOME PAGE Edit Box you got s3.amazonaws.com, replace it to www.google.com, then click on apply and close.
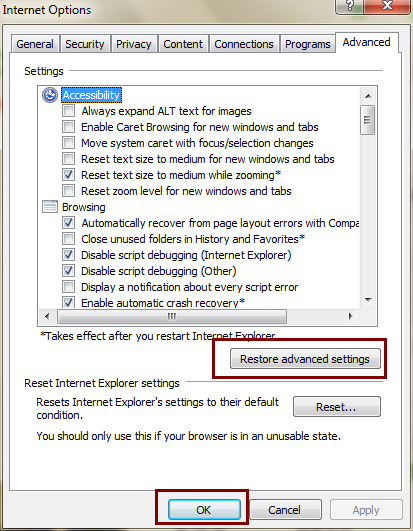
- Start Google Chrome, click on options icon (Located in very top right side of the browser), then click on Tools then, click on Extensions.
- You will get a configuration page which have listed all the installed extensions, remove s3.amazonaws.com extension. Also remove all the unknown / unwanted extensions from there. To remove them, click on remove (recycle bin) icon (as shown on screenshot)
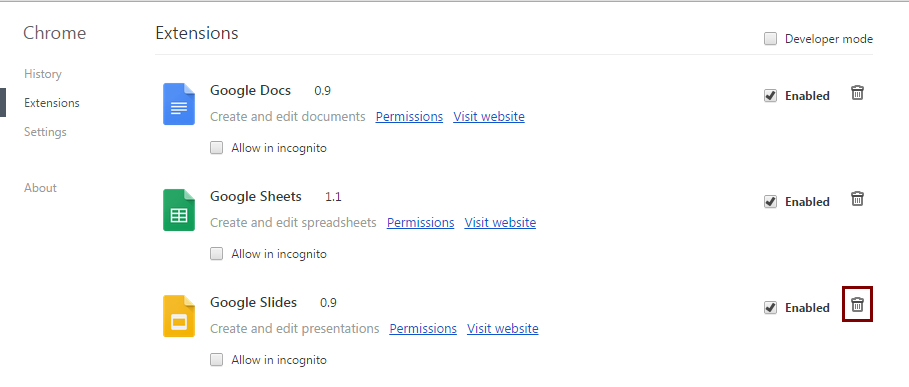
2.4: Reset Google Chrome – Restore to default setting.
- Open Google Chrome, click on menu icon and then click on settings
- Scroll down and click on “Show advanced settings…”option, after click on that you’ll appear some more options in bottom of the page. Now scroll down more and click on “Reset Browser setting” option.
- Now, Close all Google Chrome browser’s window and reopen it again.
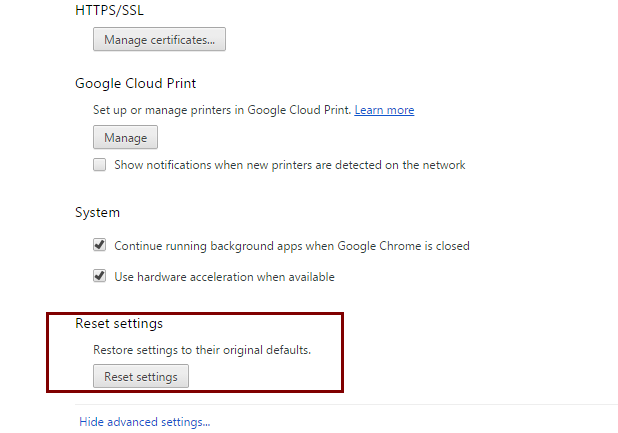
Remove s3.amazonaws.com from Google Chrome homepage
- Start Google Chrome, click on options icon (Located in very top right side of the browser), click on Settings. You will get a configuration page.
- Under configuration page find a option named as “Open a specific page or set of pages” click on its Set Pages. Another window will come up. Here you will appear the bunch of URL’s under “Set pages”. Delete all them and then enter only one which you want to use as your home page.
2.5 Remove s3.amazonaws.com add-ons from Mozilla Firefox
Open Firefox and then go the Tools menu (Press “F10” key once to active Menu bar) click on Add-ons, you’ll get a page click on extensions from the left side pane. now look on right side pane you’ll get all the installed add-ons listed on there. Disable or Remove s3.amazonaws.com add-on, also disable all the unknown / unwanted add-ons from there.
2.6 Reset Mozilla Firefox
- Open Firefox and then go the Help menu (Press “F10” key once to active Menu bar)
- Go to Help menu then click on “Troubleshooting information
- You will get a page “Troubleshooting information” page, here you will get “Reset Firefox” option in the right side of the page.
- Click on Reset Firefox option and then follow their instructions to reset firefox.
- Mozilla Firefox should be Restored.
Remove s3.amazonaws.com from Mozilla Hompeage
- Open Mozilla Firefox, Click on Tools menu (If tools menu doesn’t appear then press “F10″ key once to active the menu bar) then go to Options, after that a configuration page will be opened, then click on General tab and then look on the very first section named as Startup. Under start-up you will see a HOME PAGE Edit Box, under this edit box you will see s3.amazonaws.com, please replace it with www.google.com, then click on apply and close.
- Restart Firefox Browser
3. To Remove s3.amazonaws.com from Startup
- Press “window key + R” (Flag sign key + R) you will get Run box then type “MSCONFIG into the run box then click on OK. You’ll get a msconfig window.
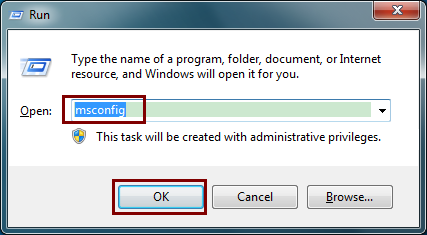
- In the msconfig window click on Startup tab, here you’ll get all the startup entries, so look on the list and then do Un-check the entries which is contains s3.amazonaws.com. Also Un-check all the others entries which you found unwanted. then click on OK to apply all the changes
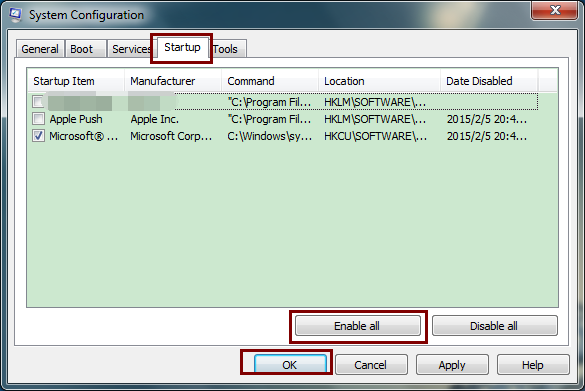
Approach 2: in case you don't know how to remove s3.amazonaws.com manually, you are offered an automatic one.

- There are 2 selections offered: click Save or Run to install the program. We recommend you to save it on the desktop if you choose Save for the reason that you can immediately start the free scan by using the desktop icon.
- After downloading, double click the downloaded file and follow the prompts to install the removal tool.
2. Installing the professional tool to remove s3.amazonaws.com completely, start with clicking Run to give your permission.
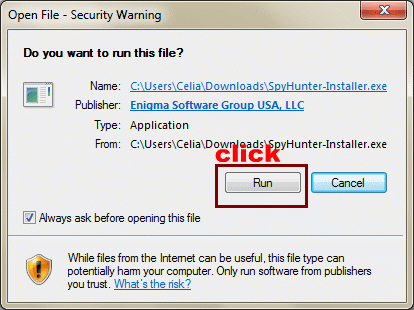
Click Continue to get the Install option
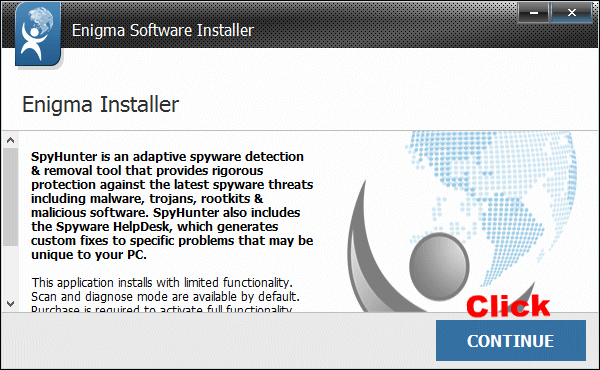
Choose I accept the EULA and Privacy Policy and then click INSTALL.
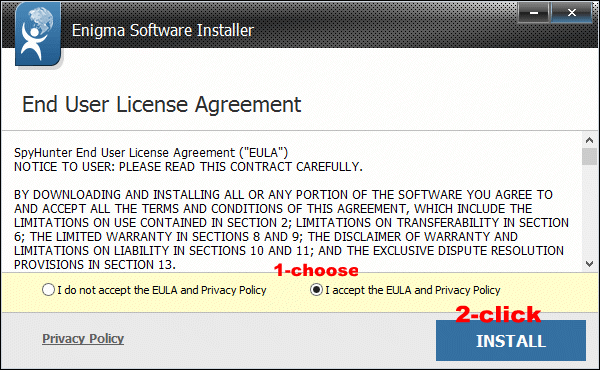
A good gain consumes time. Please wait for the files downloading...
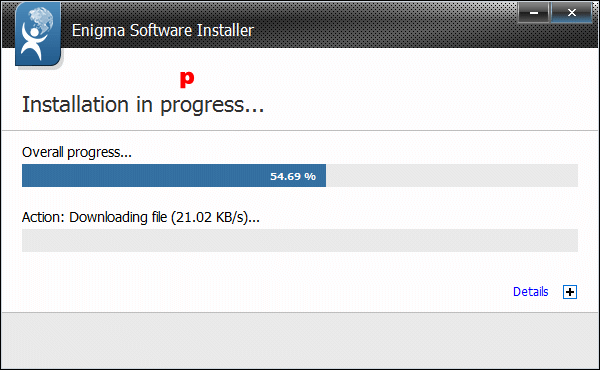
Take the chance to remove s3.amazonaws.com. Click Start New Scan/ Scan Computer at once!
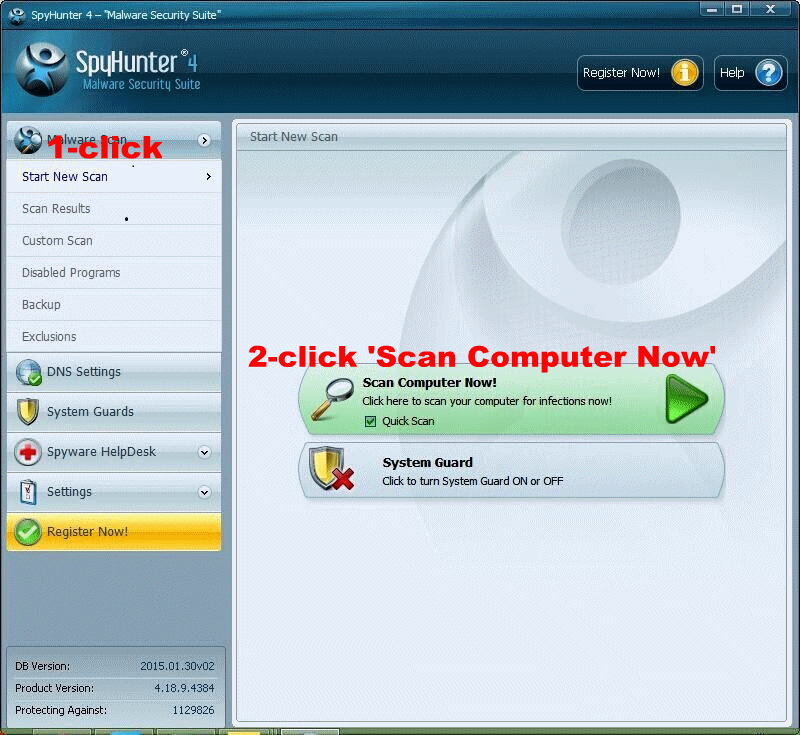
Standby and let it scan your PC. You can take a break for yourself since it will take a while.

You are close to get s3.amazonaws.com out of your PC permanently. Click Fix Threats.
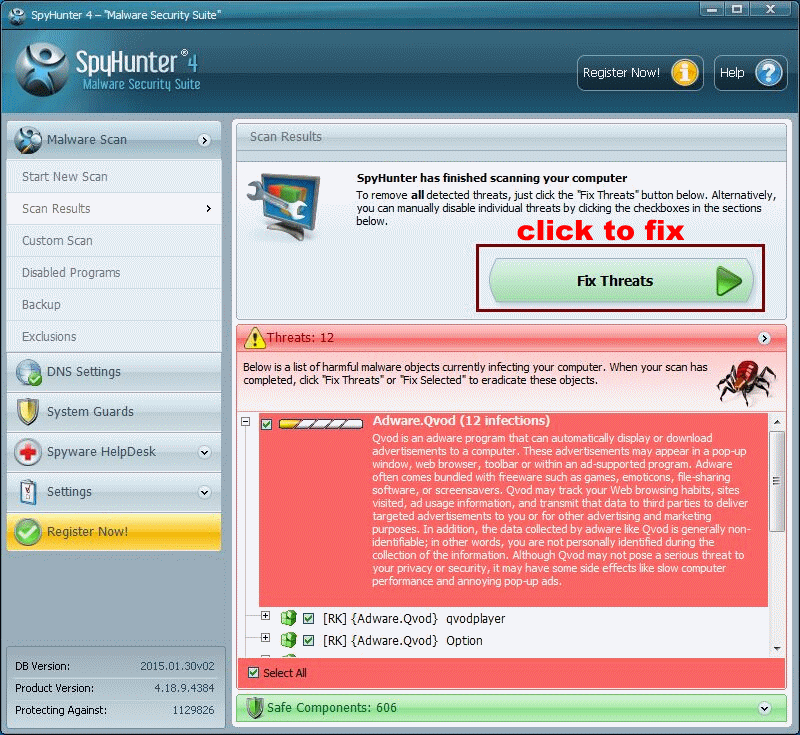
Recommended Advice
You know the importance to remove s3.amazonaws.com. If you are not so good at it, please install Spyhunter to clear it out. You know you can drag it away from your PC forever.
( Kris )



No comments:
Post a Comment