Know more about Junk Cleaner
Recently Junk Cleaner has been complained by many users. Why? it can always pop up a window to state that your computer has got serious programs every time you open a page or program. to get the so-called programs fixed, it will suggest to call the given number. Surely you have to pay for it.
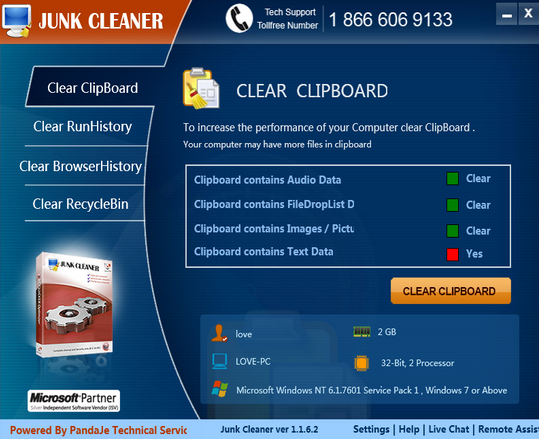
Is it the real alert or not? surely this is the fake alert message for it just wants to scam your money but does nothing help for your current computer situation.On the contrary, it is the computer threat itself for it can perform malicious activities on your computer. Why would I say that? you can check below:
- It can modify your default system registry to get itself automatically run every time you launch your computer.
- It can take up your internet resource and system resource to slow down your overall computer performance.
- It may block you from opening legit programs or block you from switching to another tab.
- It can make changes of your default system settings,which will make your computer vulnerable for other computer threats.
Have tried various ways to get rid of Junk Cleaner but still got no luck? No worries, you are welcome to follow the removal guide listed below to get rid of it immediately!
Method one: How do I remove Junk Cleaner manually
1.End up all suspicious related process

2.Remove Junk Cleaner under control panel
Step 1.If you are using Windows XP, Windows Vista or Windows 7, click the “Start” button, and then click the “Control Panel” menu option.
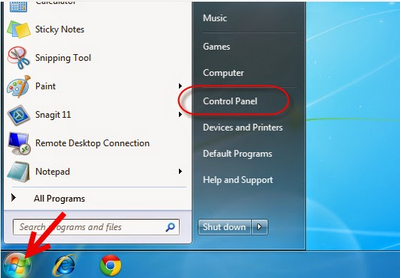
Step 2.If you are using windows8, you can get your mouse pointer to the right edge of your computer screen and then select “search” from the list. The next step is type in “control panel” in the box and then you are open “Control Panel” menu.
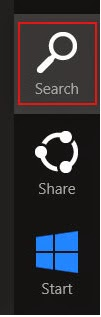
Step 3.When you get the “control panel” window open, click on the “Uninstall a program” option, but if you are using the classic view, the situation will be different, you will need to double click on the “Programs and Features” icon
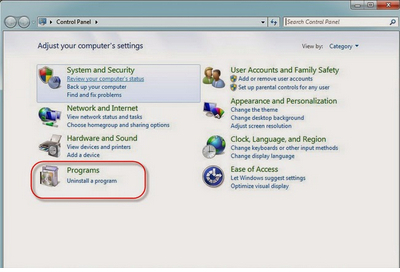
3.Show all hidden files
Search for folder options and then click “view tab”, tick show hidden files and folders and uncheck hide protected operating system files----press ok and delete the selected files.
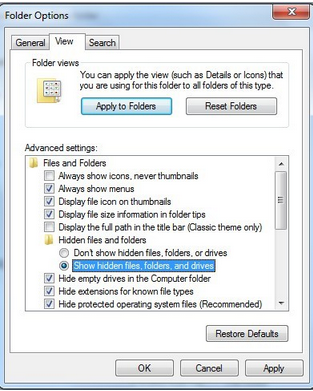
%AllUsersProfile%\random.exe %AppData%\Roaming\Microsoft\Windows\Templates\random.exe %AllUsersProfile%\Application Data\~random %AllUsersProfile%\Application Data\.dll
4: Go to the Registry Editor and remove all related registry entries:
1. Click Start and Type "Run" in Search programs and files box and press Enter
2. Type "regedit" in the Run box and click "OK"
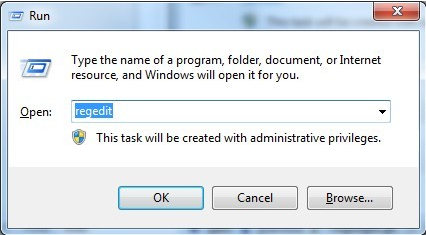
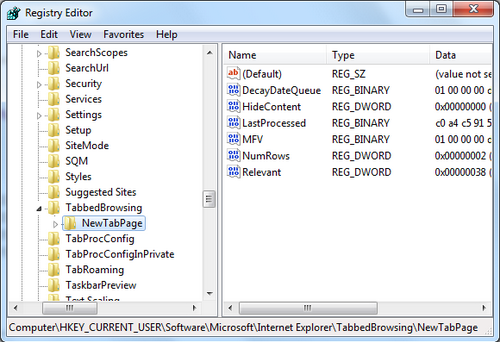
HKEY_CURRENT_USER\Software\Microsoft\Windows\CurrentVersion\Run\[RANDOM CHARACTERS].exe
HKEY_CURRENT_USER\Software\Microsoft\Windows\CurrentVersion\Run ‘Random’ HKEY_LOCAL_MACHINE\Software\Microsoft\Windows NT\CurrentVersion\Random
5: Restart your computer to check the effectiveness.
Method two: Automatically remove Junk Cleaner Permanently with SpyHunter.
SpyHunter is a powerful anti-spyware application which is aimed to help computer users to get rid of computer virus completely. It is easy to use and can get along well with other anivirus.
Step one: Download SpyHunter on your computer by clicking the icon below.
Step two: Follow the instructions to automatically install SpyHunter
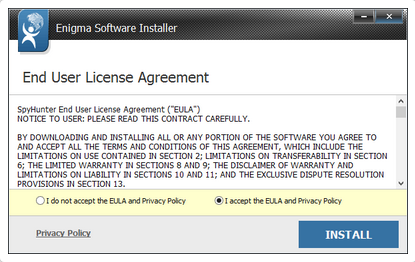
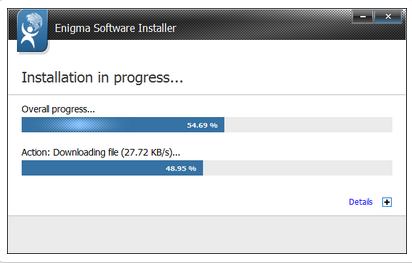
Step three: Please click Finish button once the installation completes.
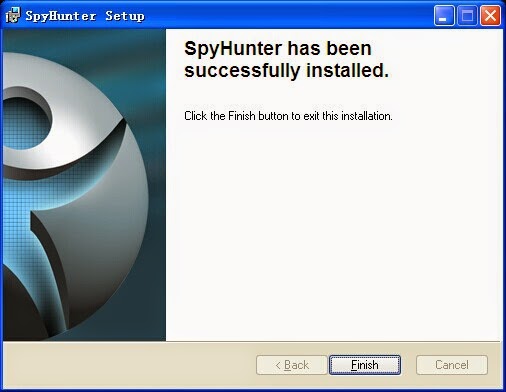
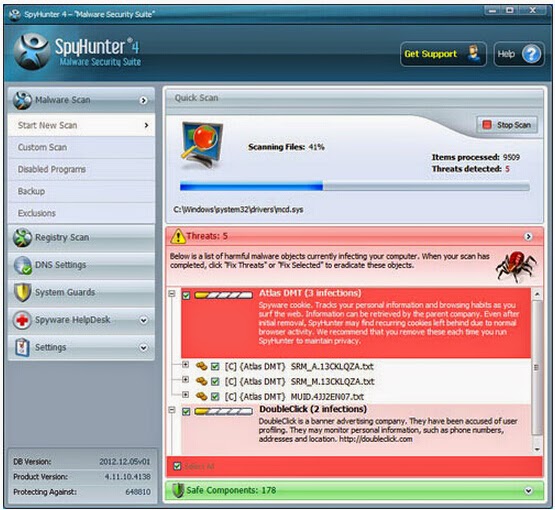
Warm tips: Manual removal refers to the key part of the system, if you are not so familiar with computers and want to do it in a quick and safe way, you are suggested to download best automatic removal tool here!



No comments:
Post a Comment