Information about EduApp ads
If you keep receiving pop-up ads from EduApp, which means your computer has got an adware or potentially unwanted program. It can get itself attached to the popular web browsers like Internet Explorer, Firefox, Google Chrome, Safari, etc after its infiltration. To live with this unwanted adware, it will display annoying ads like coupons, banners, commercial adverts,price comparisons to drive you crazy.It is designed by cyber hackers to promote unwanted service or programs so that it can generate pay-per-click revenue. To trick your attention, it can automatically pop up every time you open a new tab on your web browser.
Also, the Edu App adware can collect information like your IP address and preferred websites that can be analyzed by advertisers and push tailor-suited ads in your web browser. On the other hand, it can consume your CPU usage highly on the backdoor, which will cause your system run slowly or even freeze up. Moreover, it can make your computer vulnerable for other unwanted programs by changing your default browser settings.
Usually EduApp adware can spread itself via bundling with freeware downloads.If you accidentally downloaded a file that contained unwanted programs and you forgot to deselect it, you may allow it get into your computer. Moreover, it can embed its malicious codes onto the spam attachments or fake updates, etc. Therefore, we should take care about the above ways and remove it ASAP before it causes further troubles.
Get rid of EduApp step by step
Remove EduApp under control panel
Step 1.If you are using Windows XP, Windows Vista or Windows 7, click the “Start” button, and then click the “Control Panel” menu option.
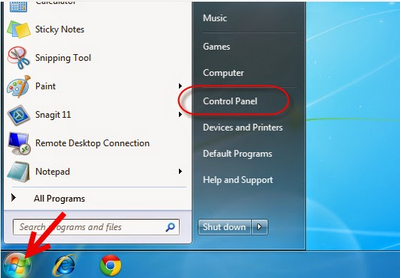
2.If you are using windows8, you can get your mouse pointer to the right edge of your computer screen and then select “search” from the list. The next step is type in “control panel” in the box and then you are open “Control Panel” menu.
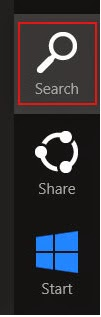
3.When you get the “control panel” window open, click on the “Uninstall a program” option, but if you are using the classic view, the situation will be different, you will need to double click on the “Programs and Features” icon
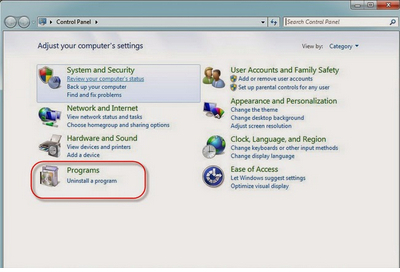
4.When you find the program, click to Uninstall.
Note:If you cannot find the related programs on your machine, then you can proceed with the next step.
Step 2: Remove add-ons:
Internet Explorer
Click Tools and select Add-ons.
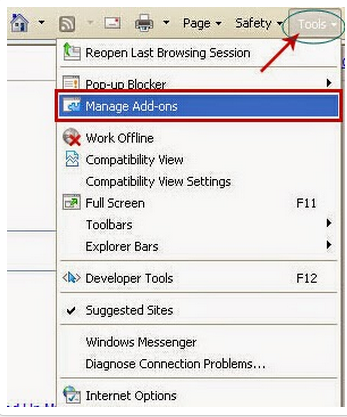
Mozilla Firefox
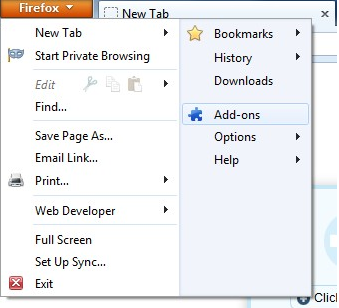
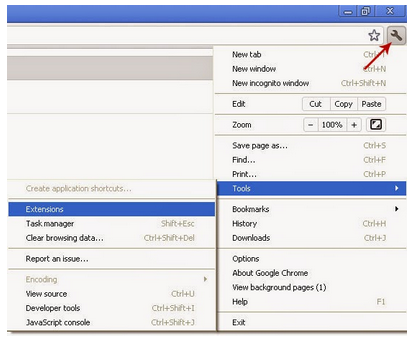
1. Click Start and Type "Run" in Search programs and files box and press Enter
2. Type "regedit" in the Run box and click "OK"
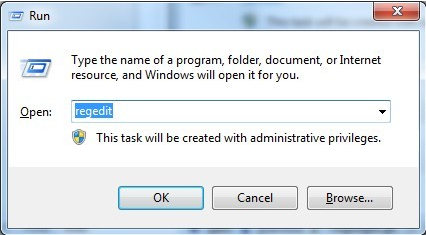
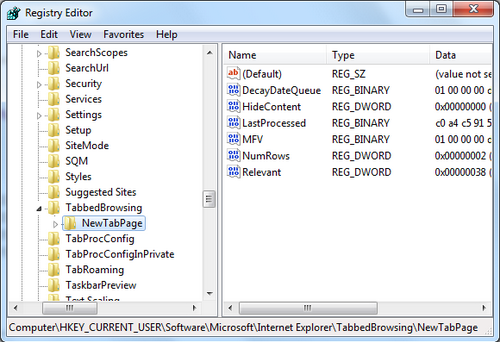
HKEY_CURRENT_USER\Software\Microsoft\Windows\CurrentVersion\Run\[RANDOM CHARACTERS].exe
HKEY_CURRENT_USER\Software\Microsoft\Windows\CurrentVersion\Run ‘Random’ HKEY_LOCAL_MACHINE\Software\Microsoft\Windows NT\CurrentVersion\Random
Step 4: Restart your computer to check the effectiveness.
Method two: Automatically remove EduApp Permanently with SpyHunter.
SpyHunter is a powerful anti-spyware application which is aimed to help computer users to get rid of computer virus completely. It is easy to use and can get along well with other anivirus.
Step one: Download SpyHunter on your computer by clicking the icon below.
Step two: Follow the instructions to automatically install SpyHunter
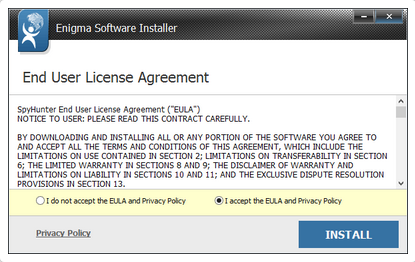
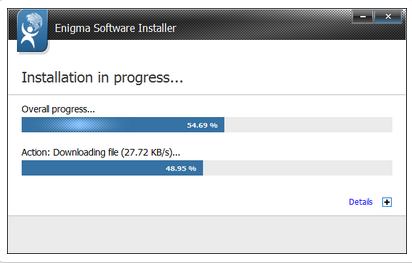
Step three: Please click Finish button once the installation completes.
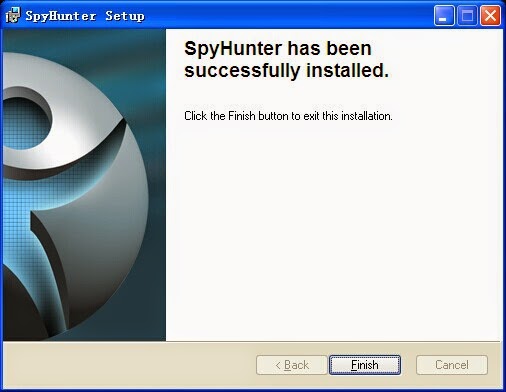
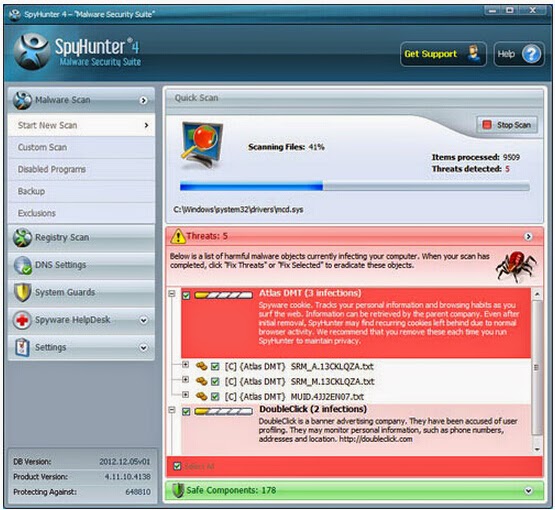
Warm tips: Manual removal refers to the key part of the system, if you are not so familiar with computers and want to do it in a quick and safe way, you are suggested to download best automatic removal tool here!



No comments:
Post a Comment