Feeling Highly Uncomfortable Having Gaming Candy Ads?
Gaming Candy adware, distributed by a third party such as certain bundled software or unwanted toolbar/plug-in, is able to sneak into users' systems and get hold of their browsers. This ad-generator may present itself as an innocuous extension on users' browsers and then arouses various abnormalies on computers. GamingCandy extension not only delivers contextual based advertising, but also may alter your browser settings to provide advertising and search.
1) Browsers with Gaming Candy will receive a bombardment of pop-ups and Ads.
2) Certain words have a double blue line under them and Ads powered by Gaming Candy will show when you hover over those words.
3) It inserts both vertical and horizontal overlays that cover your window and make most of the webpage invisible.
4) You will be led to assorted ad sites that ask you to upgrade java/player or somewhere else along those lines.
5) A bunch of shady programs get installed themselves and refuse to be uninstalled.
6) The browser speed drops sharply and the webpage seems to take forever to load which could almost kill your patience.
How Does Gaming Candy Get on Your PC and What to Do Now?
Just like DelwaysBrowse, JumboSale, CouponJumbo and other ad-supported programs, Gaming Candy can be bundled with other programs. When you download something bundled and ignore custom installation while installing the software, you may have GamingCandy related extension installed too.
Given the fact that the unwanted always gain their access via every opening, Ads by GamingCandy and its accomplices may open doors other malware bringing you more troubles if not removed timely. For your browser security's sake, you are advised to erase Ads by Gaming Candy speedily. You are here, you follow the removal solutions below, and you will finally fix the issue.
Solution One: Get Rid of Gaming Candy Ads Manually
Solution Two: Erase Gaming Candy Ads Automatically with Removal Tool SpyHunter
How to Get Rid of Gaming Candy Ads Manually?
Step A. Delete unwanted program from Control Panel
Go to the "Start" menu, select "Control Panel". Locate "Programs". If there is anything GamingCandy item in the list of your Programs, then select it and uninstall it.
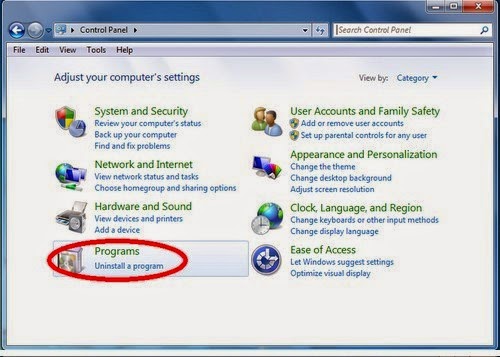
Step B. Check your browser and then disable/remove relevant add-on
Internet Explorer :
1. Click on the Tools -> select Manage Add-ons;
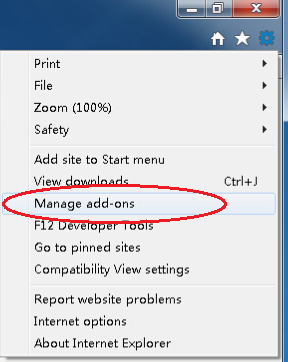
2. Go to Toolbars and Extensions tab -> right click on Gaming Candy -> select Disable in the drop-down menu;
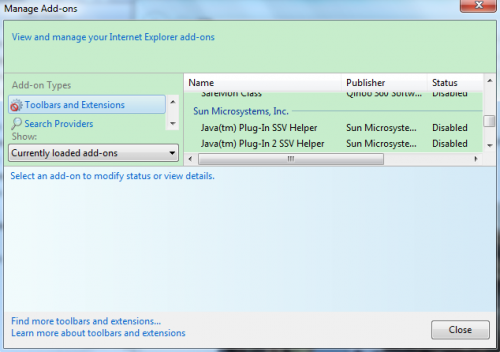
Google Chrome :
1. Click on Customize icon (Wrench or 3 bar icon) -> Select Settings -> Go to Extensions tab;
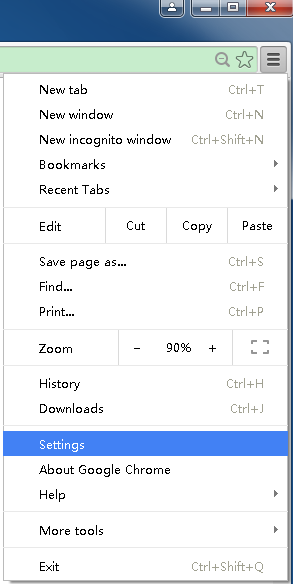
2. Locate Gaming Candy and select it -> click Trash/Remove button.
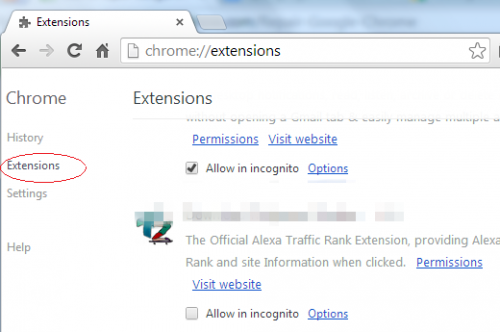
Mozilla Firefox :
1. Click on the orange Firefox button on the upper left corner of the browser -> hit Add-ons;
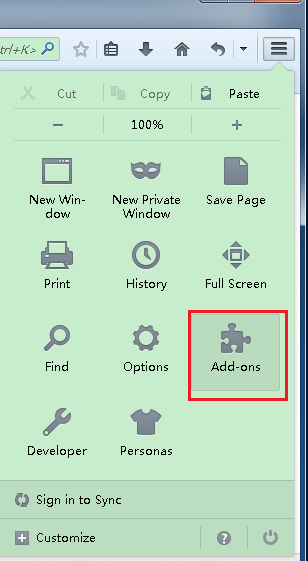
2. Go to Extensions tab ->select Gaming Candy -> Click Remove;
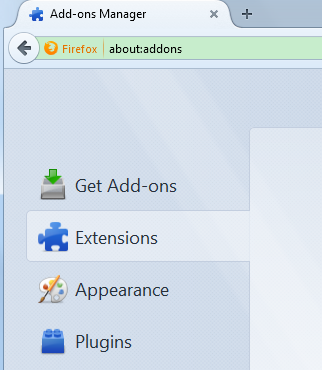
Sometimes you may be disappointed to find that after you uninstalled the program through control panel, but the add-on remains enabled. Or both the Enable and Disable buttons are greyed out. In this case, you may need to delete associated registry entries from Registry Editor.
Step C. Disable suspicious startup created by Gaming Candy
Click Start menu ; click Run; type "msconfig" in the Run box; click Ok to open the System Configuration Utility; Disable all possible startup items generated. Step D. Delete relevant files and entries generated by Ads by Gaming Candy
1. Click Start and Type "Run" in Search programs and files box and press Enter
2. Type "regedit" in the Run box and click "OK"
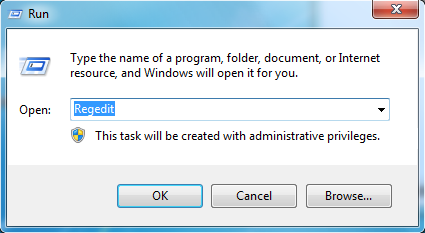
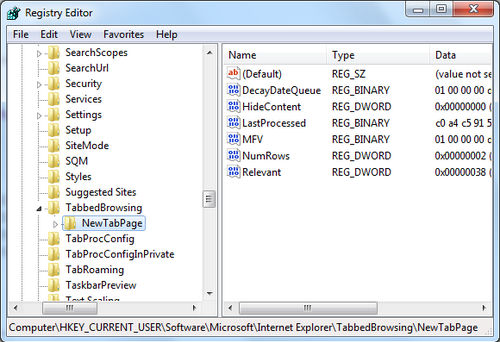
C:\Program Files\Gaming Candy\Gaming Candy -buttonutil.dll
C:\Program Files\Gaming CandyUninstall.exe
PUP.Optional.Gaming Candy.A HKLM\SOFTWARE\MICROSOFT\WINDOWS\CURRENTVERSION\EXPLORER\BROWSER HELPER OBJECTS\{RANDOM}
PUP.Optional.Gaming Candy.A HKCU\SOFTWARE\MICROSOFT\WINDOWS\CURRENTVERSION\EXT\SETTINGS\{RANDOM}
(If you are not confident to complete the ads manual removal process on your own, you could use the best adware remover - SpyHunter. This powerful, real-time removal tool designed to locate and erase all kinds of computer threats automatically will help you out without pain.)
How to Erase Ads by Gaming Candy Automatically with Security Tool SpyHunter?
Follow the instructions to install SpyHunter
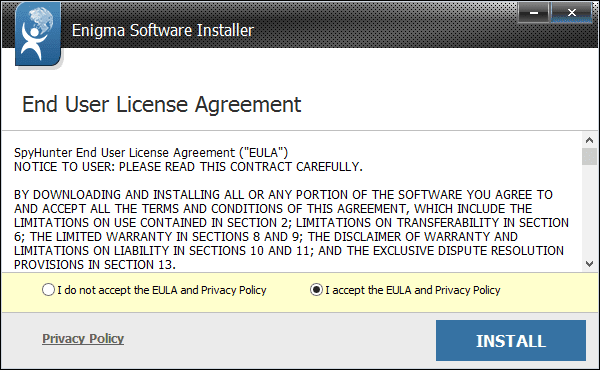
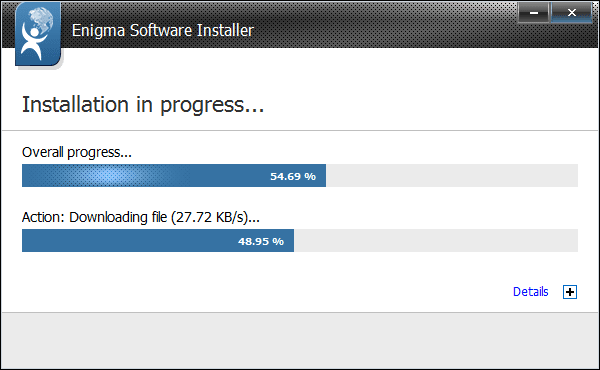
Step B. Run SpyHunter to scan for this browser invader
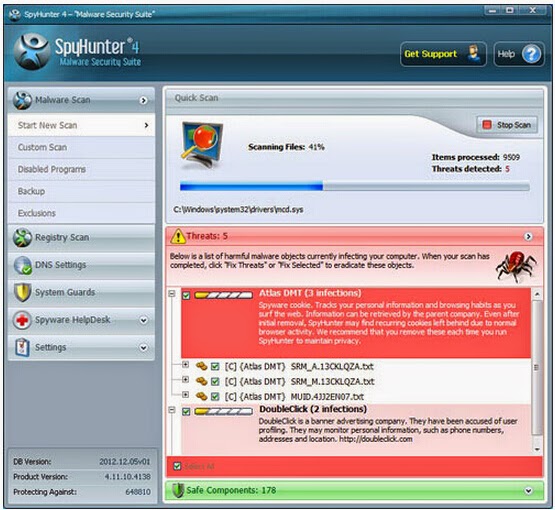
Step C. Click the built-in "Fix Threats" button to erase all detected items after the tool stops scanning.
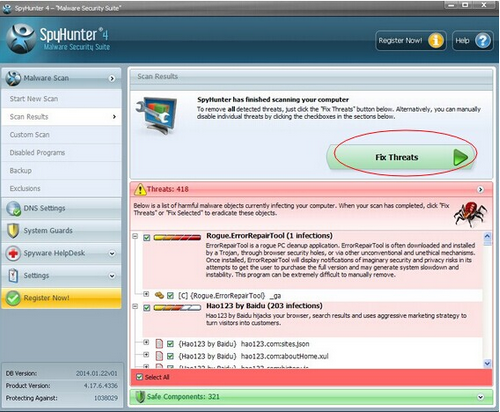
Advice for Ads Removal:
Anything overtaking your browser relentlessly like Gaming Candy Ads should be erased quickly. If you are confused by the manual removal steps, you could feel free to run a scan for this invader with SpyHunter.
(The recommended free scanner is good at PUP detection. If it detects the target on your computer, you could consider to activate its automatic removal function to get rid of the crap with effectiveness!)


No comments:
Post a Comment