Is AdBlockerApp Giving You a Headache?
AdBlockerApp could be so annoying that it dresses itself as a normal browser Ads blocker while it hammers out Ads and pop-ups to interrupt users' browsing sessions constantly. This unwanted adware can infilte ystems via concerned third parties such as some bundled software and unwanted browser toolbars/plug-ins etc. AdBlockerApp thing doing what a hijacker out there does on users' browsers and leave a mess could be extremely obstructive.
If you are one of the victims having no sufficient skills to deal with Ads and pop-ups, you will know how painful it is to be with this AdBlockerApp maliciously created to promote Ads and generate revenue for its designers.

1) It harasses overwhelming Ads & pop-ups saying "Ads by AdBlockerApp" on any and every page you open.
2) It highlights random text and places numerous overlays, making most of the web pages out of invisible.
3) It leads you to visit multifarious advertising sites, that claiming Call-a-tech, Security-help or virus-warning etc.
4) It may come along with other potentially unwanted applications such as CouponPeak, DealsnWay, and Sense+ etc.
5) It makes your browser speed drop sharply which might get your nerve and kill your patience.
For your computer security's sake, you should take the removal actions at once. If you have no idea what to do, why not take a minute and try to carry out the explicit removal tutorials below?
You Could Rid Your Computer of Ads by AdBlockerApp Manually
Method One: Remove Add-on & Reset your browser
The showing of such Ads and pop-ups tells that there is something unwanted installed on your browser. To remove the Ads, in general, you just need to reset your browser or delete/disable the add-on bundled by these advertising platforms (Sometimes the target may disguise itself as other suspicious item).
Disable add-on on IE or Reset IE settings:
Disable relevant Extension:
1) Click on the Tools -> select Manage Add-ons;

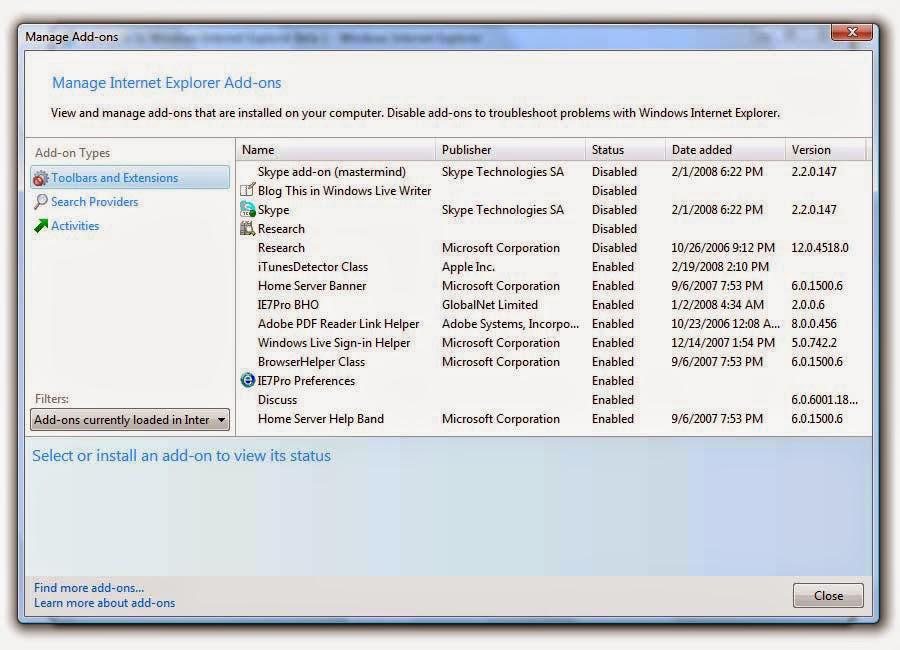
Reset IE settings:
1) Select the following options one by one: Tool ->> Internet Options ->> Advanced ->> Reset
2) On Reset IE settings tab, tick Delete personal settings, click Reset button.
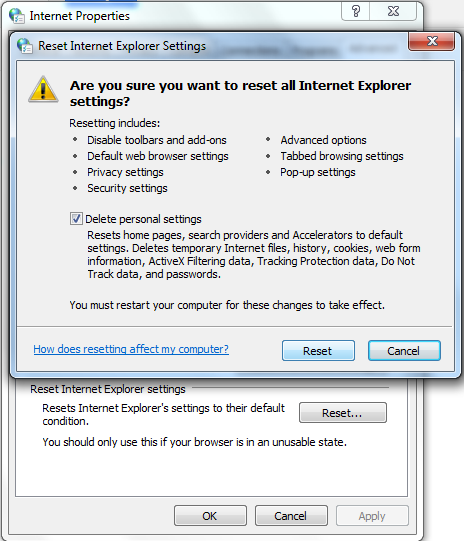
Remove Firefox Extension or Reset Firefox settings:
Remove relevant Extension:
1) Click on the Tools -> select Add-ons;
2) Go to Extensions tab ->right click on Ads by AdBlockerApp related extension ->select Remove;
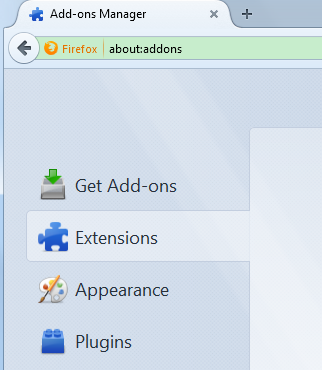
1) Click on the orange Firefox icon->> choose Help ->>choose Troubleshooting information
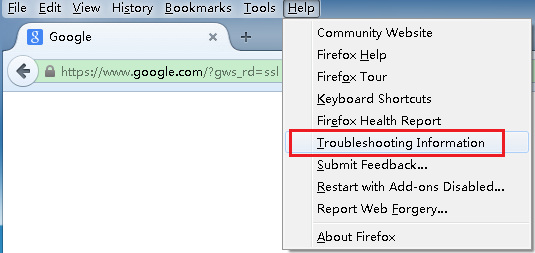
2) Click on Reset Firefox. Choose Reset Firefox again to make sure that you want to reset the browser to its initial state.
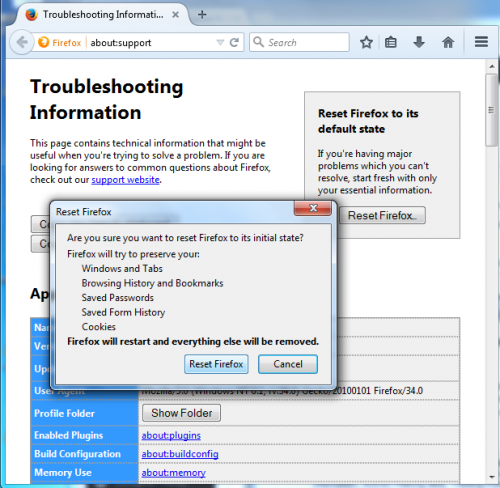
Remove Chrome Extension or Reset Chrome settings:
Remove Extension from your Chrome:
a) Click on “Customize and Control” icon-> select Settings;
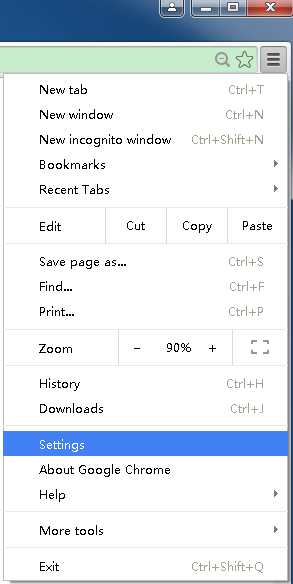
b) Go to Extensions ->right click on Ads by AdBlockerApp related extension ->select Remove menu;
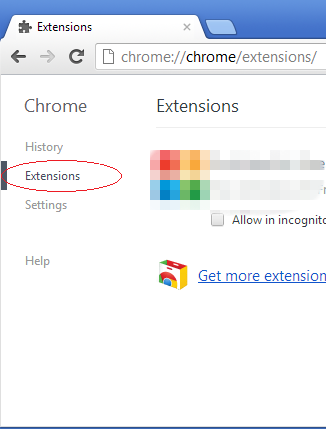
Reset your browser settings:
a) Go to Settings, and scroll down to the bottom of the page, Show advanced settings
b) Scroll down to the end of the page once again, click Reset settings.
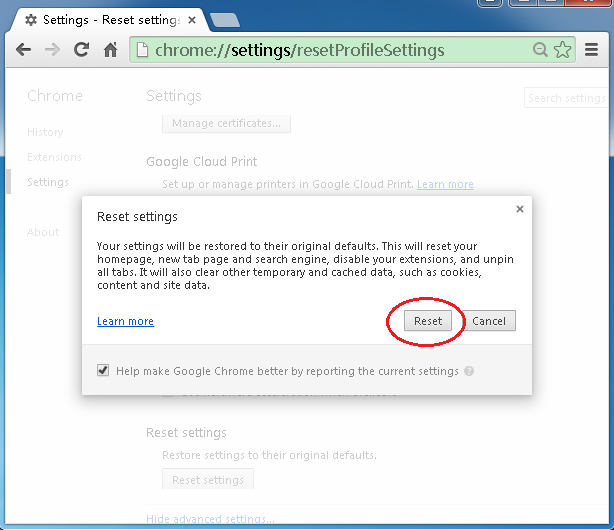
Sometimes this add-on is tricky enough and still comes back or won’t let you reset your browser, and then you may fail to stop it in this way. In this case, you may need to deal with its files and registry stuff.
Method Two: Remove AdBlockerApp adware related files and entries
Step 1. Disable any suspicious startup items
Click Start menu -> click Run -> type: msconfig in the search bar -> open System Configuration Utility -> Disable all possible startup items generated by AdBlockerApp Ads.
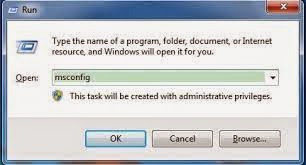
Step 2. Find out and delete associated files
%ProgramData%\*. %CommonProgramFiles%\ComObjects*.exe %windir%\SeviceProfiles\LocalService\AppData\Local\Temp\random.tlbStep 3. Delete adware programs relevant entries
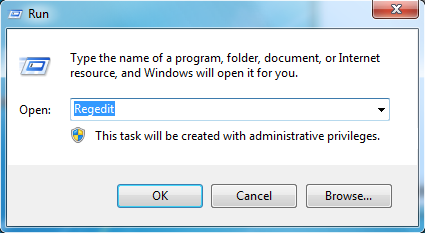
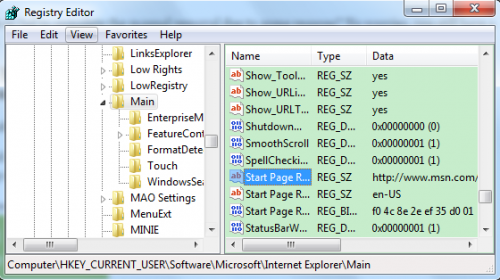
C:\Program Files\AdBlockerApp.dll
C:\Program Files\AdBlockerApp.exe
HKLM\SOFTWARE\MICROSOFT\WINDOWS\CURRENTVERSION\EXPLORER\BROWSER HELPER OBJECTS\{RANDOM}
HKCU\SOFTWARE\MICROSOFT\WINDOWS\CURRENTVERSION\EXT\SETTINGS\{RANDOM}
HKCU\SOFTWARE\INSTALLEDBROWSEREXTENSIONS\
(If you are not skillful enough to complete the above adware manual removal process, you could consider to use the best adware removal tool - SpyHunter. This tool specializing in finding and deleting malware automatically will help you out efficiently.)
You Could Also Erase Ads by AdBlockerApp Automatically
Step A. Download and install Adware uninstaller SpyHunter
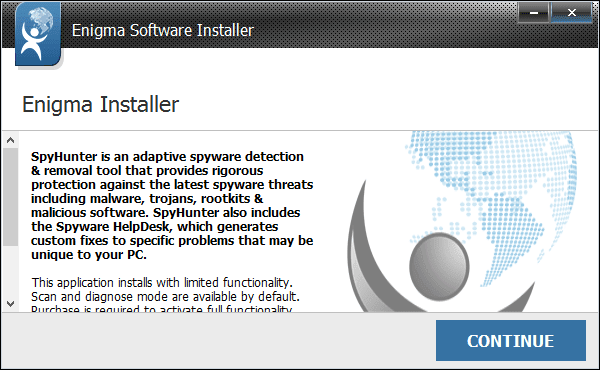
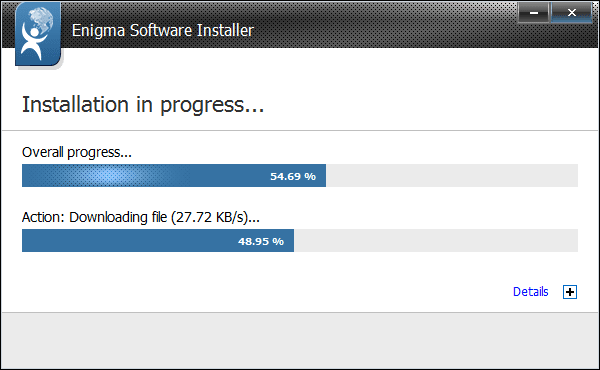
Step B. Run SpyHunter to scan for this browser intruder
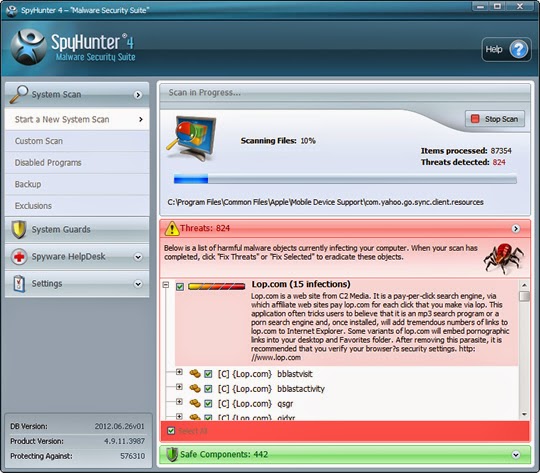
Tips for Ad Removal:
AdBlockerApp haunting and compromising browser regardless should be erased quickly. If you are confused by the manual removal steps, you could think about running an automatic removal with Ads removal tool.

.png)
No comments:
Post a Comment