Having Problems with DNS Unblocker Ads?
DNS Unblocker is a potentially unwanted ad-supported program that has been reported to frustrate lots of computer users recently. This adware may present itself as an innocent extension/add-on that seems to be with ability to allow malware/pop-ups to appear at will. If you are a victim plagued with ads by DNS Unblocker, you could be seriously overwhelmed.
1) Browsers with DNS Unblocker will be slammed with tons of Ads & pop-ups.
2) It splatters everywhere on your browser window, highlighting random text.
3) It places overlays to your browser, blocking most of webpage visibility.
4) You fail to go from site to site normally without being suffocated with pop-ups.
5) You may be constantly rerouted to sites about gaming, dating or investing.
6) Something unidentified get installed on your machine out of your consent.
7) The browser speed drops dramatically and that can almost get your nerve.
How Does DNS Unblocker Get on Your PC and What to Do Now?
How the hell does DNS Unblocker Ad get on your computer? This piece of application can be a bundle or suite. When you download something glued by this crap and ignore Custom Installation during software setup process, then you will open a door for this bug. For your computer security's sake, take immediate action now and complete an adware removal speedily. It has never been easy to stay with such ad generator due to the possibility that it may bring in other malicious programs.
Plan A: Get Rid of Ads by DNS Unblocker Manually
Tactic One: Remove DNS Unblocker from both Control Panel and browsers
Tactic Two: Restore your browser settings to original default
Plan B: Erase Ads by DNS Unblocker Automatically
1) Download and install adware scanner SpyHunter;
2) Scan the computer for this junkware and automate the removal.
How Can You Get Rid of Ads by DNS Unblocker Manually?
Tactic One: Disable DNSUnblocker from your windows and affected browsers
Step A. Delete unwanted program from Control Panel
Go to the "Start" menu, select "Control Panel". Locate "Programs". If there is anything DNS Unblocker item in the list of your Programs, then select it and uninstall it.
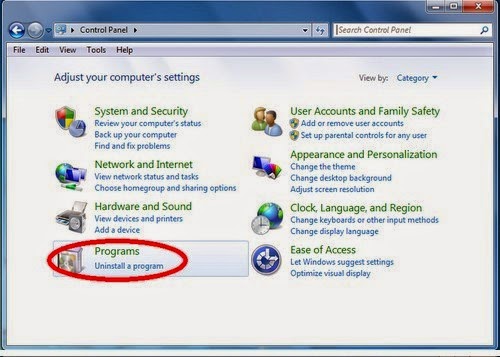
Step B. Check your browser and then disable/remove relevant add-on
Internet Explorer :
1. Click on the Tools -> select Manage Add-ons;
2. Go to Toolbars and Extensions tab -> right click on DNS Unblocker -> select Disable in the drop-down menu;
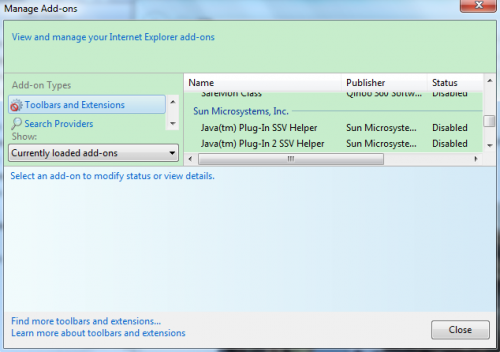
Google Chrome :
1. Click on Customize icon (Wrench or 3 bar icon) -> Select Settings -> Go to Extensions tab;
2. Locate DNSUnblocker and select it -> click Trash/Remove button.
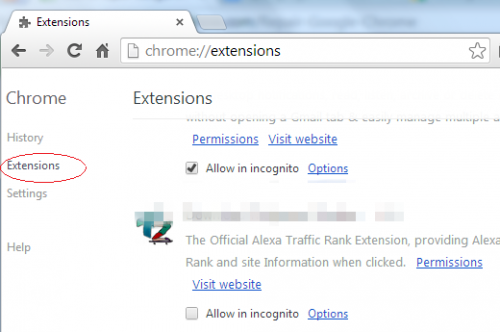
Mozilla Firefox :
1. Click on the orange Firefox button on the upper left corner of the browser -> hit Add-ons;
2. Go to Extensions tab ->select DNS Unblocker -> Click Remove;
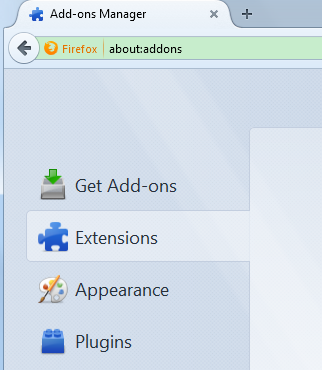
Step C. Delete relevant files and entries generated by Ads by DNS Unblocker
1. Click Start and Type "Run" in Search programs and files box and press Enter
2. Type "regedit" in the Run box and click "OK"
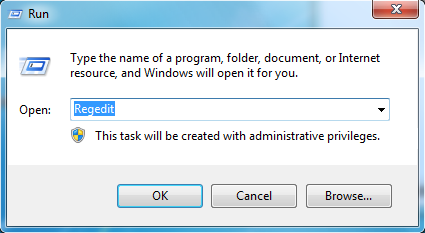
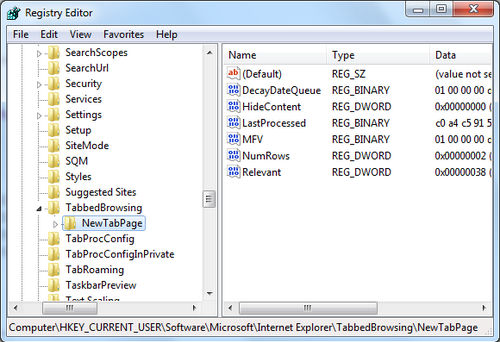
C:\Program Files\DNS Unblocker\DNS Unblocker -buttonutil.dll
C:\Program Files\DNS UnblockerUninstall.exe
PUP.Optional.DNSUnblocker.A HKLM\SOFTWARE\MICROSOFT\WINDOWS\CURRENTVERSION\EXPLORER\BROWSER HELPER OBJECTS\{RANDOM}
PUP.Optional.DNSUnblocker.A HKCU\SOFTWARE\MICROSOFT\WINDOWS\CURRENTVERSION\EXT\SETTINGS\{RANDOM}
What if you can't remove it from extensions list and figure out its entries from registry editor, either? No worry, there is another way out. You can try to reset your browser to default settings.
Tactic Two: Reset your affected browser to default settings
Step A. Reset your compromised browsers to default one by one
Mozilla FireFox:
1) Click Help on Menu bar ->>choose Troubleshooting information
2) Click on Reset Firefox. Choose Reset Firefox again to make sure that you want to reset the browser to its initial state. Click Finish button when you get the Import Complete window.
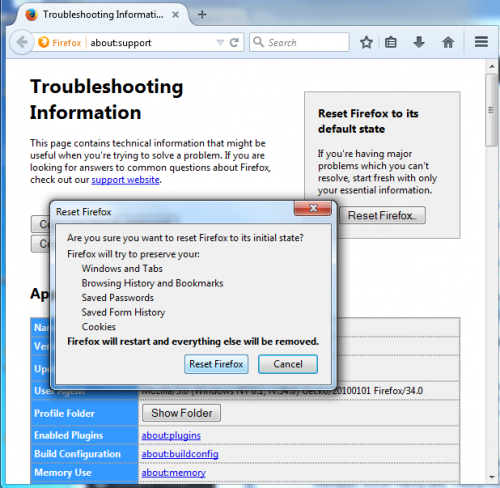
Internet Explorer:
1) Select the following options one by one: Tool ->> Internet Options ->> Advanced ->> Reset
2) On Reset IE settings tab, tick Delete personal settings, click Reset button and you will get Reset IE Settings window
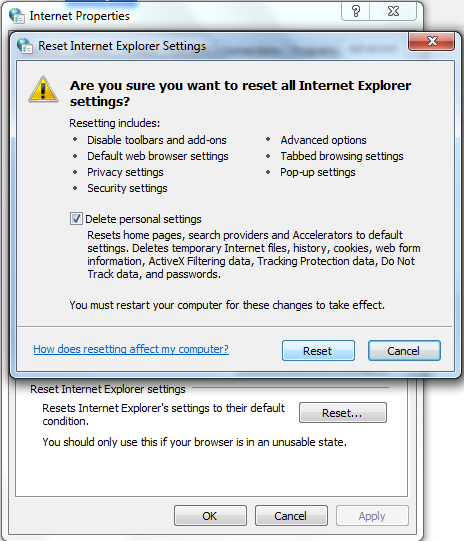
Chrome:
Click the Chrome menu on the browser toolbar and select Settings:
1) Scroll down to the bottom of chrome://settings/ page and click Show advanced settings
2) Scroll down to the bottom once again and click Reset Settings
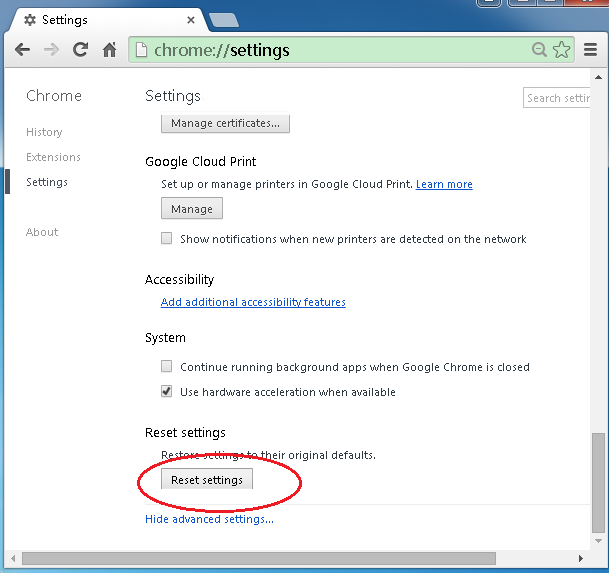
Step B. After resetting your browsers, you could restart them to check the effectiveness.
(If you are not confident to finish the adware manual process on your own, you could use the best anti-malware tool - SpyHunter. This powerful, real-time removal tool designed to locate and erase all kinds of computer threats automatically will help you out with efficiency.)
How to Erase Ads by DNS Unblocker Automatically?
Follow the instructions to install SpyHunter
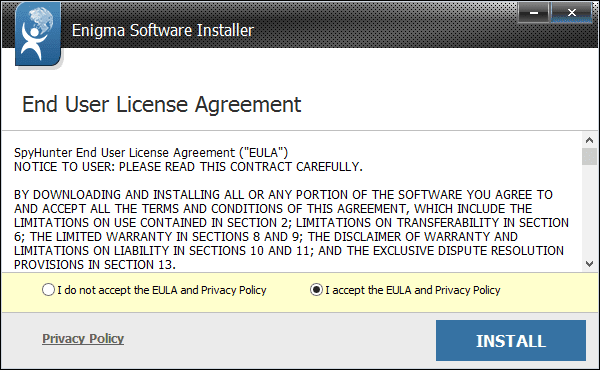
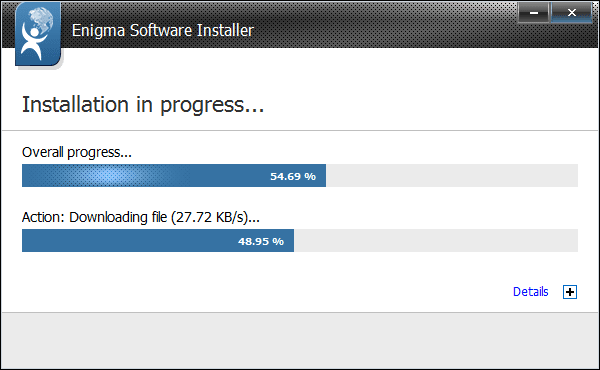
Step B. Run SpyHunter to scan for this browser invader
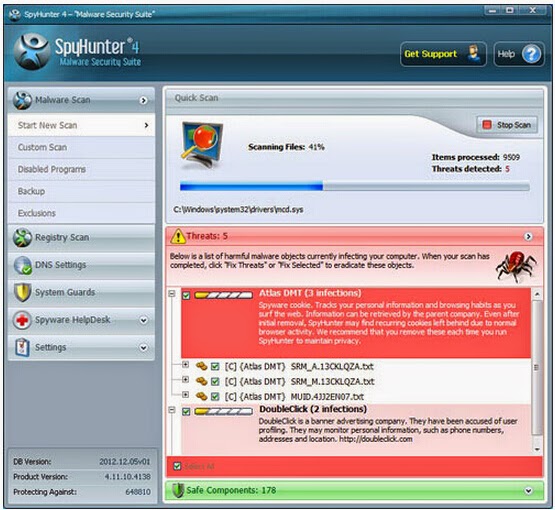
Step C. Click the built-in "Fix Threats" button to erase all detected items after the tool stops scanning.
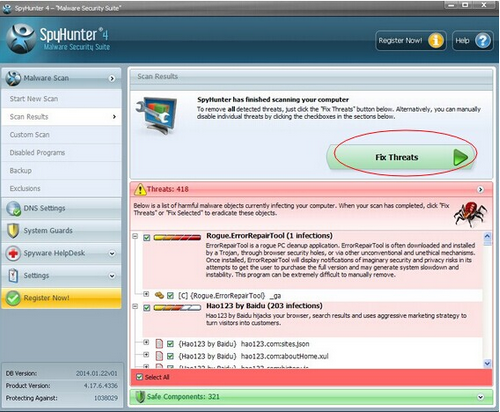
Friendly Reminders:
1) Anything coming stealthily and screwing up the browser like DNS Unblocker Ads should be killed quickly. If you are confused by the manual removal steps, you could feel at ease to use DNS Unblocker scanner -SpyHunter for assistance.
2) The suggested free scanner is for PUP/malware detection only. If you need its automatic removal function after it detects the target, you could consider to purchase and activate the security tool to solve the problem quickly and safely.


No comments:
Post a Comment