Highly Uncomfortable Getting Ads by Groover?
Ads by Groover is able to infiltrate users' computers stealthily and take control of their web browsers such as IE, FF, Chrome etc. Groover thing presents itself as an innocuous extension/plug-in on an affected browser. If you are a sufferer hit by Groover Ads, you could be badly pestered. This ad-supported program does well in take a hand in your browsing activities.
* Browsers with Groover will be slammed with numerous Ads and pop-ups.
* It splatters here and there on the webpage, highlighting random words.
* It makes part of the webpage out of view by adding superfluous banner Ads.
* With unstoppable Ads and redirecting, you may fail to browse normally.
* You may also get something suspicious getting installed secretly.
* This Adware makes the browser speed slide down sharply.
How to Deal with Ads by Groover Effectively?
How do you get Ads by Groover on your computer, it seems that you did nothing related to this program? This ad-supported program can be bundled with other software. When you download something bundled by Groover and ignore Custom Installation during software setup, you will be very sorry to have this adware installed on your machine in the mean while. Obviously, it has never been easy to be with such ad-generating bug.
For your browser security's sake, you are advised to erase Ads by Groover without any delay. You are here, you follow the removal plans below, and you will finally kick this crap off your computer. Just pick the one that fits your situation and stick to the steps to help yourself out.
Plan A: Get Rid of Groover Manually
Plan B: Erase Groover Automatically with Removal Tool SpyHunter
How to Get Rid of Ads by Groover Manually?
Solution One: Disable Groover from your windows and affected browsers
Step A. Delete unwanted program from Control Panel
Go to the "Start" menu, select "Control Panel". Locate "Programs". If there is anything Groover item in the list of your Programs, then select it and uninstall it.
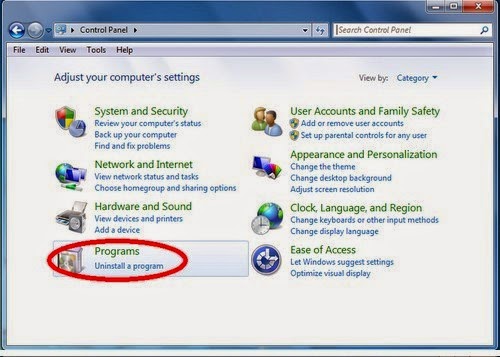
Step B. Check your browser and then disable/remove relevant add-on
Internet Explorer :
1. Click on the Tools -> select Manage Add-ons;
2. Go to Toolbars and Extensions tab -> right click on Groover -> select Disable in the drop-down menu;
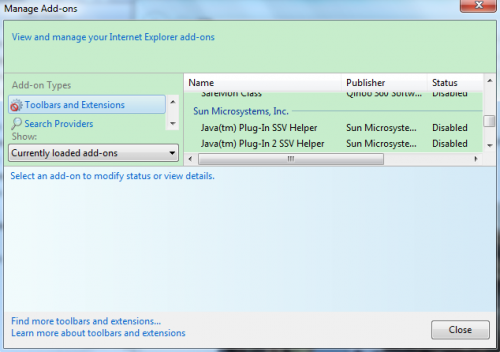
Mozilla Firefox :
1. Click on the orange Firefox button on the upper left corner of the browser -> hit Add-ons;
2. Go to Extensions tab -> select Groover -> Click Remove;
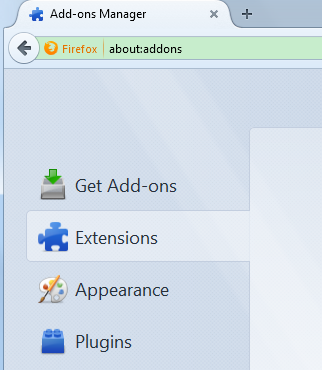
Google Chrome :
1. Click on Customize icon (Wrench or 3 bar icon) -> Select Settings -> Go to Extensions tab;
2. Locate Groover and select it -> click Trash/Remove button.
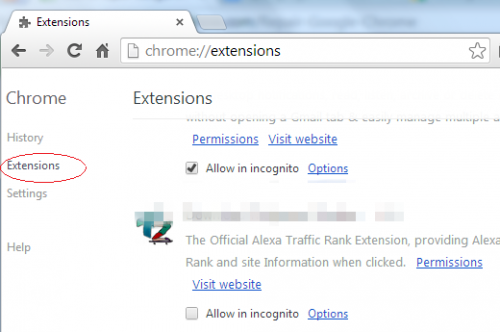
Sometimes you may fail to remove Groover add-on from browser directly since related button is grayed out or it may reinstall itself. In this case, you may need to delete its root from Registry Editor.
Step C. Delete relevant files and entries created by Ads by Groover
1. Click Start and Type "Run" in Search programs and files box and press Enter
2. Type "regedit" in the Run box and click "OK"
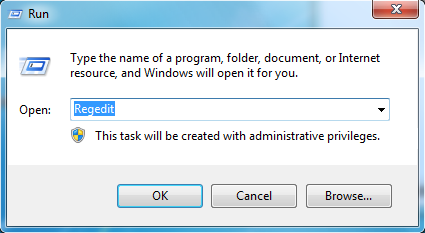
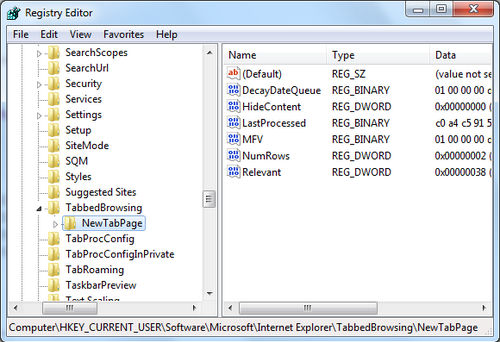
C:\Program Files\Groover\Groover -buttonutil.dll
C:\Program Files\GrooverUninstall.exe
PUP.Optional.Groover.A HKLM\SOFTWARE\MICROSOFT\WINDOWS\CURRENTVERSION\EXPLORER\BROWSER HELPER OBJECTS\{RANDOM}
PUP.Optional.Groover.A HKCU\SOFTWARE\MICROSOFT\WINDOWS\CURRENTVERSION\EXT\SETTINGS\{RANDOM}
What if you can neither remove Groover from extensions list, nor figure out its entries from registry editor? No worry and fidget, there's still ways. You can try to reset your browser to default settings.
Solution Two: Reset your affected browser to default settings
Step A. Reset your affected browsers to default settings one by one
Mozilla FireFox:
1) Click Help on Menu bar ->>choose Troubleshooting information
2) Click on Reset Firefox. Choose Reset Firefox again to make sure that you want to reset the browser to its initial state. Click Finish button when you get the Import Complete window.
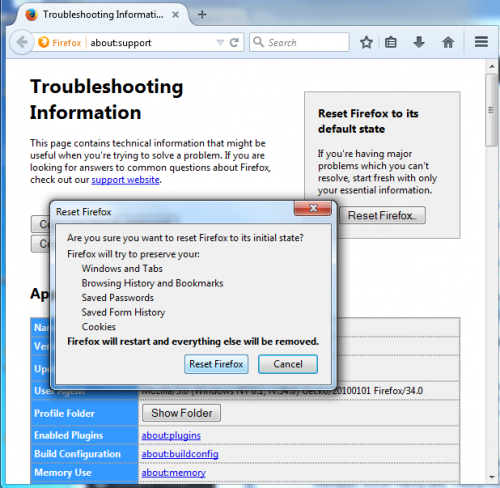
Internet Explorer:
1) Select the following options one by one: Tool ->> Internet Options ->> Advanced ->> Reset
2) On Reset IE settings tab, tick Delete personal settings, click Reset button and you will get Reset IE Settings window
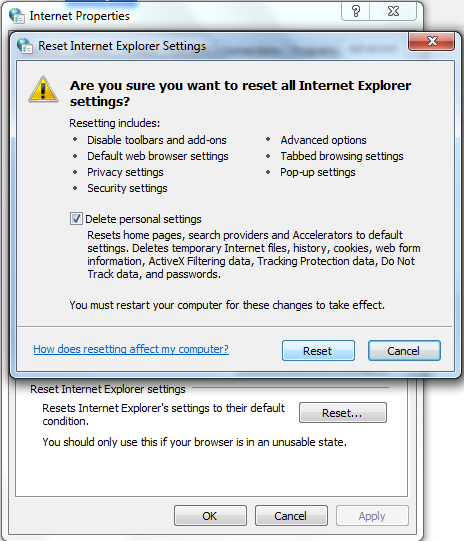
Chrome:
Click the Chrome menu on the browser toolbar and select Settings:
1) Scroll down to the bottom of chrome://settings/ page and click Show advanced settings
2) Scroll down to the bottom once again and click Reset Settings
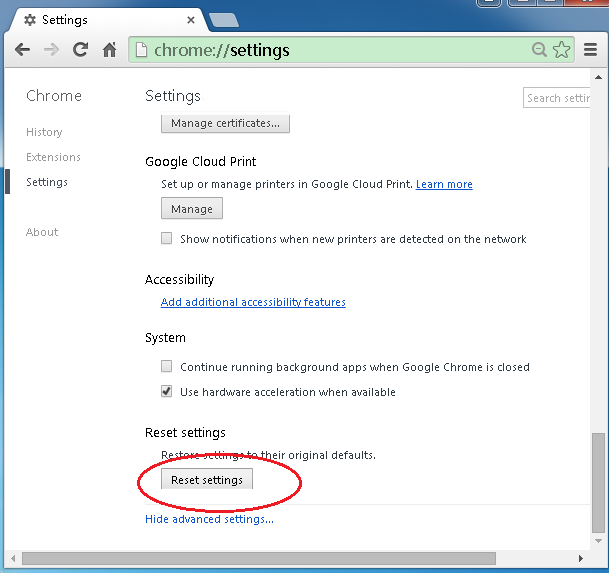
Step B. After resetting your browsers, you could restart them to check the effectiveness.
(If you are not skilled enough to complete the adware manual process on your own, you could use the most popular malware removal tool - SpyHunter. This powerful, real-time removal tool designed to find and eliminate all kinds of computer threats automatically will be greatly helpful.)
How to Erase Ads by Groover Automatically?
Follow the instructions to install SpyHunter
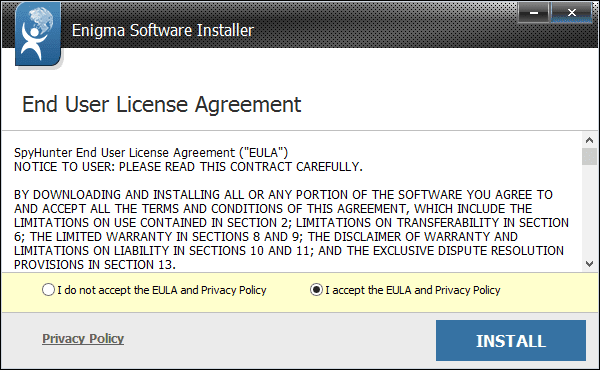
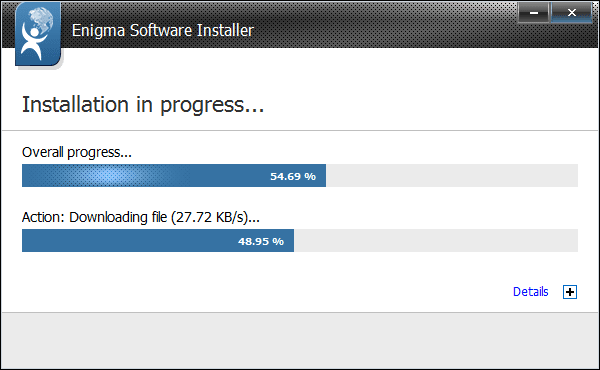
Step B. Run SpyHunter to scan for this browser invader
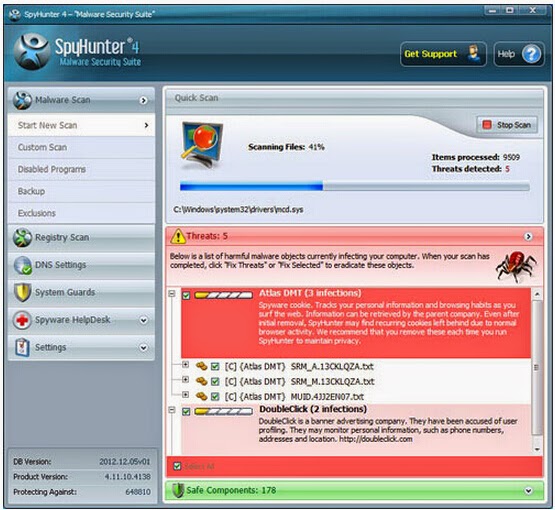
Step C. Click the built-in "Fix Threats" button to erase all detected items after the tool stops scanning.
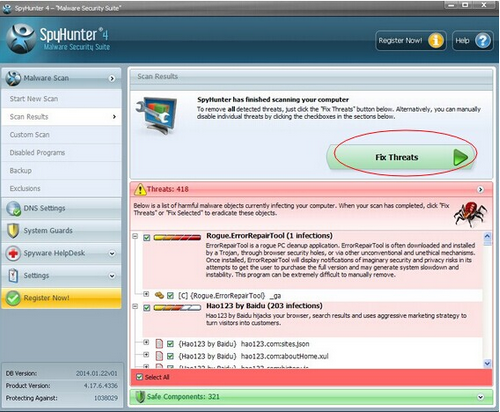
Sincerely Remind:
1) Never keep anything coming secretly and messing up your browser like Groover Ads on your computer. If you are confused by the manual removal steps, you could feel free to run a scan for Ads by Groover with SpyHunter.
2) The suggested free scanner is for PUP/malware detection only. If you need its automatic removal function after it detects the target, you could consider to activate the security tool to get the issue fixed efficiently!


No comments:
Post a Comment