Information about Adware.Chinad
What is Adware.Chinad? it is classified as an adware which is aimed to target all the popular web browsers like Internet Explorer, Firefox, Google Chrome, Safari, etc. With this Adware.Chinad on your computer, it can hijack your new tab and keep displaying you annoying ads to interfere with your browsing activities. The pop-up ads can not only take up your system resource but also will redirect you to ad-supported sites with more unwanted ads popping up. What’s more, Adware.Chinad will operate on your computer backdoor to invite other similar infections to come to compromise your computer. On the other hand, the pop-up ads may bring unwanted toolbars or browser extensions to come to compromise your computer, which will degrade your overall computer performance.
Why you got infected by Adware.Chinad?
Usually Adware.Chinad can spread itself via questionable websites, free software downloads, spam email attachments for this annoying adware can bundle itself with those free downloads or unknown attachments. Therefore, it would be better to have a check on the default installation of the freeware before you agree to install it onto your computer. Besides, Adware.Chinad can mutate very quickly and has many variants and we suggest to update your antivirus and windows firewall frequently.
Two workable ways to get rid of Adware.Chinad completely
Solution two: Remove Adware.Chinad Manually
Solution one: Automatically remove Adware.Chinad Permanently with SpyHunter.
SpyHunter is a powerful anti-spyware application which is aimed to help computer users to get rid of computer virus completely. It is easy to use and can get along well with other anivirus.
Step one: Download SpyHunter on your computer by clicking the icon below.
Step two: Follow the instructions to automatically install SpyHunter
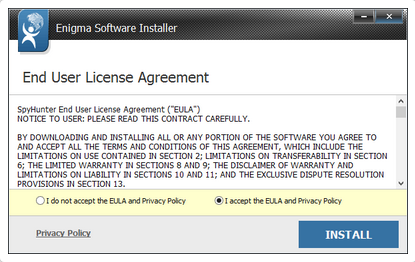
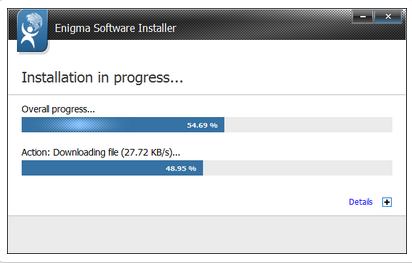
Step three: Please click Finish button once the installation completes.
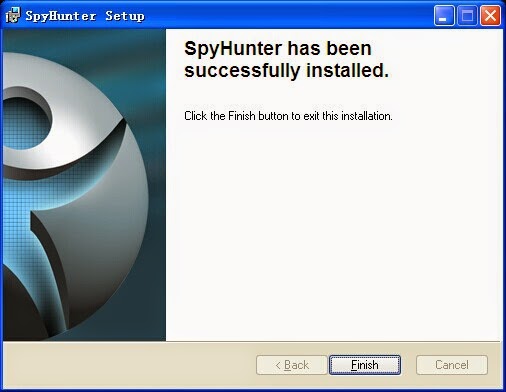
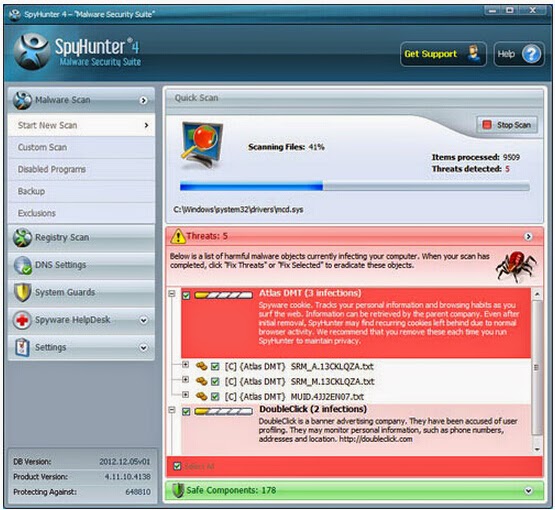
Solution two: How do I remove Adware.Chinad manually
1.Reset your web browser
(Before you reset your web browser, it would be better to back up your personal data like account usernames, passwords and bookmarks)
Google Chrome:
Click the Chrome menu (three wrench bar)-- choose “Settings”--Scroll down to the end of the page to click “Show Advanced Settings”--and then Scroll down again to click “Reset Settings“.

Internet Explorer
Click “Tool”--choose Internet Options--choose “advanced” tab--click “reset”--tick “Delete personal setting”--click “reset” to finish
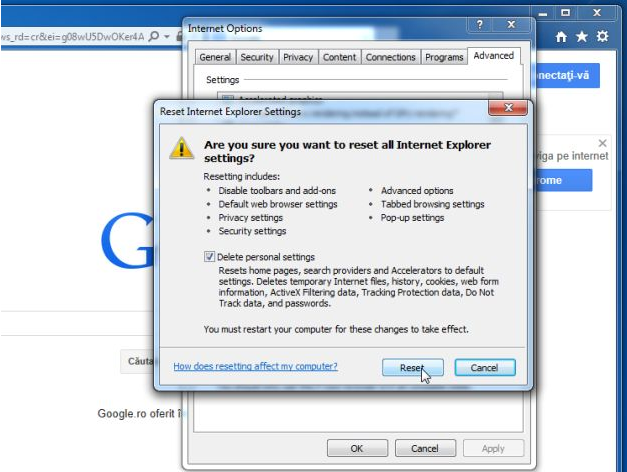
Mozilla FireFox
Click on the orange Firefox icon--choose Help --choose Troubleshooting information--Reset Firefox--Choose Reset Firefox again--Click “Finish”
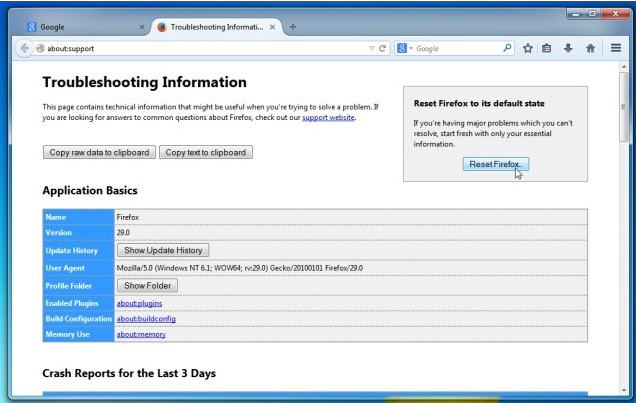
2.Show all hidden files
Search for folder options and then click “view tab”, tick show hidden files and folders and uncheck hide protected operating system files----press ok and delete the selected files.
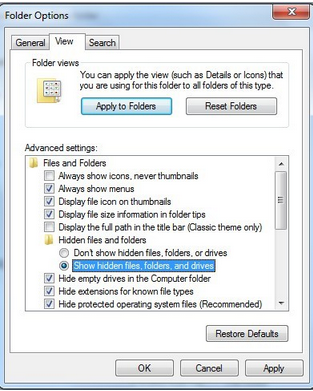
%AllUsersProfile%\random.exe %AppData%\Roaming\Microsoft\Windows\Templates\random.exe %AllUsersProfile%\Application Data\~random %AllUsersProfile%\Application Data\.dll
Step 3: Go to the Registry Editor and remove all related registry entries:
1. Click Start and Type "Run" in Search programs and files box and press Enter
2. Type "regedit" in the Run box and click "OK"
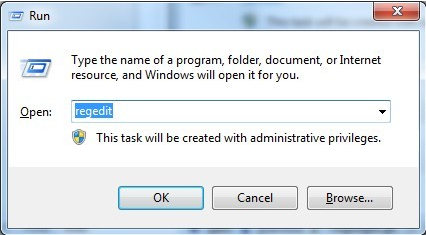
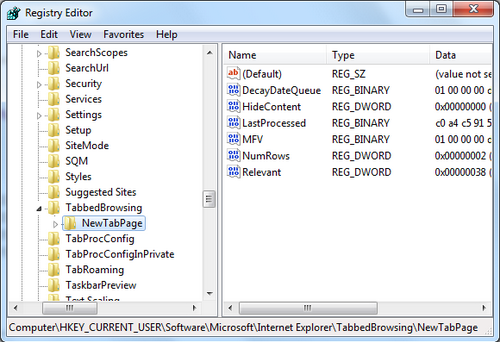
HKEY_CURRENT_USER\Software\Microsoft\Windows\CurrentVersion\Run\[RANDOM CHARACTERS].exe
HKEY_CURRENT_USER\Software\Microsoft\Windows\CurrentVersion\Run ‘Random’ HKEY_LOCAL_MACHINE\Software\Microsoft\Windows NT\CurrentVersion\Random
Step 4: Restart your computer to check the effectiveness.
Warm tips: Manual removal refers to the key part of the system, if you are not so familiar with computers and want to do it in a quick and safe way, you are suggested to download best Adware.Chinad automatic removal tool here!



No comments:
Post a Comment