Get Riddled with Search Quick Know?
Search Quick Know is an unwanted adware having been reported to frustrate lots of computer users recently by infiltrating their systems and taking over their browsers. This ad-supported program, doing what a hijacker out there does, is able to modify relevant settings and manipulate your browser. So if a victim of this adware, except for receiving a bombardment of pop-up Ads powered by Search Quick Know, you may have your startpage or searchscopes changed and you may be forced to visit some advert sites constantly.
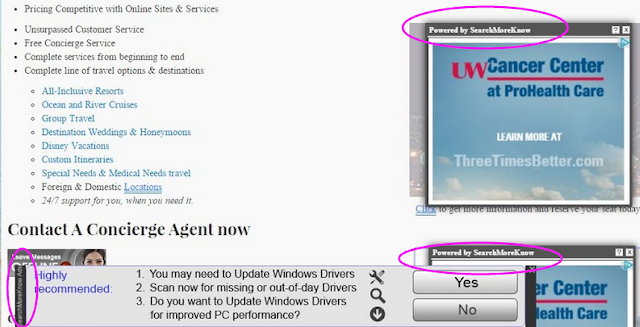
It is important to note that the Search Quick Know may be followed by malware that can monitor your social activities because most likely you have unknowingly connected to malware-laden advertisements injected to legitimate online advertising networks and webpages. Unwanted search engine added by SearchQuickKnow delivers personalized content based on your habits and preferences on other websites. With your preferences from your browsing behavior known by associated advertiser, you will be bombarded with more obstructive pop-up Ads.
For your computer security's sake, please do not hesitate to act at once. Complete ads removal should be finished speedily. If you are still at a loss and in need of assistance getting your browser back, you could try the following removal tutorials to help yourself out with effectiveness.
How to Eliminate Ads by Search Quick Know Manually?
The showing of such pop-up tells that there is something unwanted installed on your browser. To remove the Ads, in general, you just need to delete/disable the add-on bundled by this webpage or reset your browser.
Step 1. remove unwanted extension or reset your browser
Disable annoying extension on IE:
1) Click on the Tools -> select Manage Add-ons;
2) Go to Toolbars and Extensions tab ->right click on SearchQuickKnow ->select
Disable in the drop-down menu;
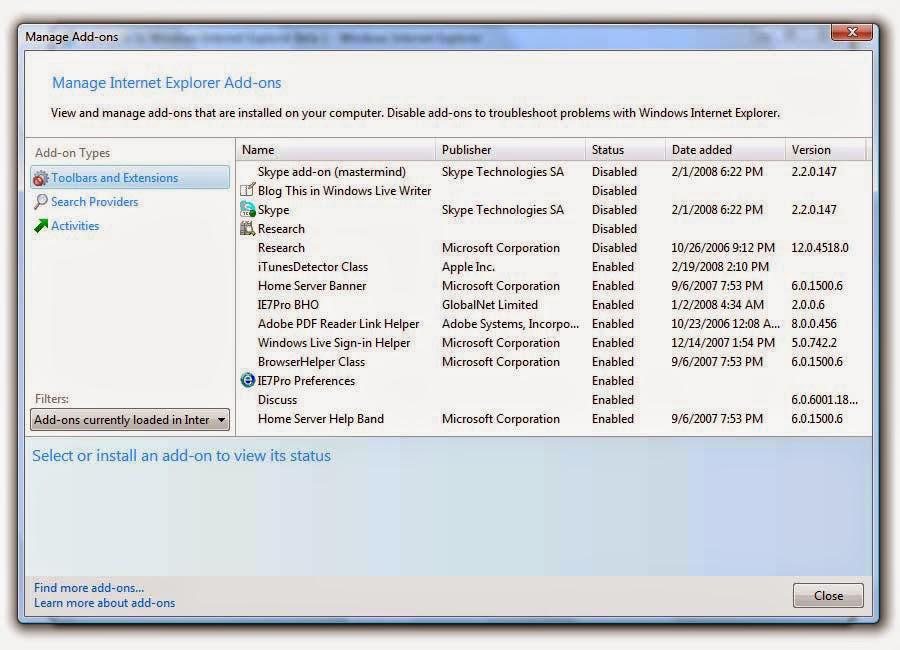
Reset IE settings:
1) Select the following options one by one: Tool ->> Internet Options ->> Advanced ->> Reset
2) On Reset IE settings tab, tick Delete personal settings, click Reset button.
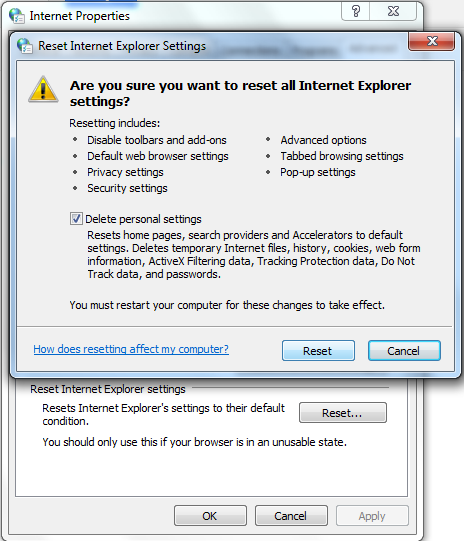
Remove Firefox Extension or Reset Firefox settings:
Remove relevant Extension:
1) Click on the Tools -> select Add-ons;
2) Go to Extensions tab ->right click on Search Quick Know ->select Remove;
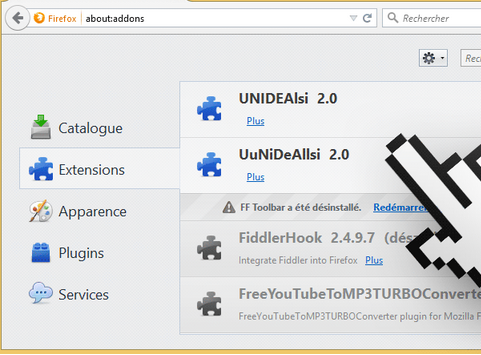
1) Click on the orange Firefox icon->> choose Help ->>choose Troubleshooting information
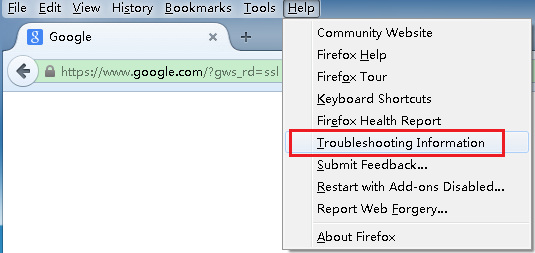
2) Click on Reset Firefox. Choose Reset Firefox again to make sure that you want to reset the browser to its initial state.
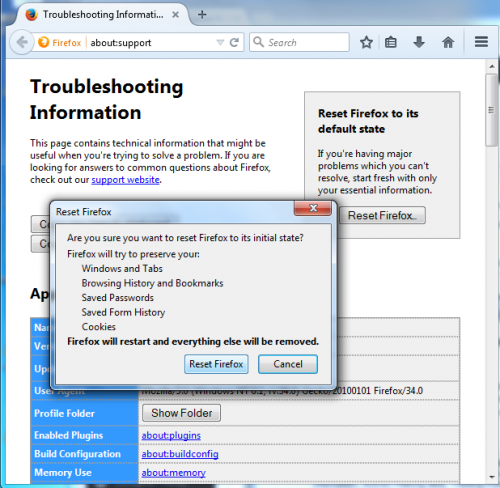
Remove Chrome Extension or Reset Chrome settings:
Remove Extension from your browser:
a) Click on “Customize and Control” icon-> select Settings;
b) Go to Extensions ->right click on Search Quick Know ->select Remove menu;
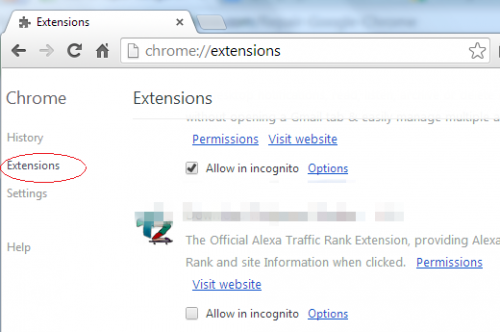
Reset your browser settings:
a) Go to Settings, and scroll down to the bottom of the page, Show advanced settings
b) Scroll down to the end of the page once again, click Reset settings.
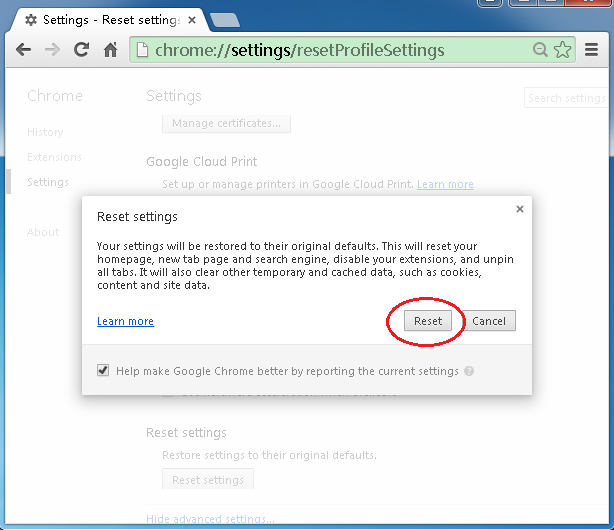
Step 2. Find out and delete associated files
%ProgramData%\*. %CommonProgramFiles%\ComObjects*.exe %windir%\SeviceProfiles\LocalService\AppData\Local\Temp\random.tlbStep 3. Delete fake pop-up relevant entries
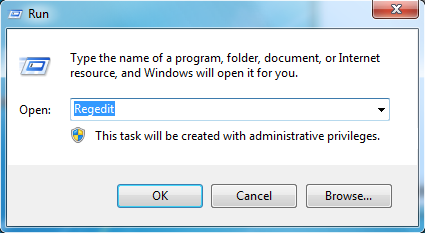
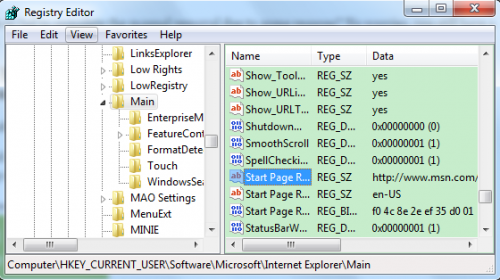
Computer\HKEY_CURRENT_USER\Software\Microsoft\Internet Explore\Main
(If you are not skillful enough to execute the above manual removal process, you might as well use the best adware removal tool - SpyHunter. This tool specializing in detecting and erasing malware automatically will help you out efficiently.)
How to Get Rid of Search Quick Know Pop-ups Automatically?
Step A. Download and install adware remover SpyHunter
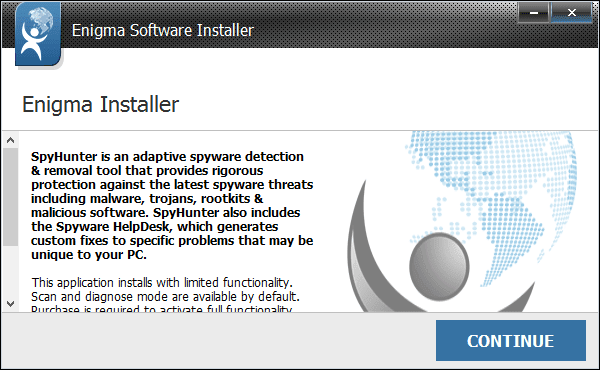
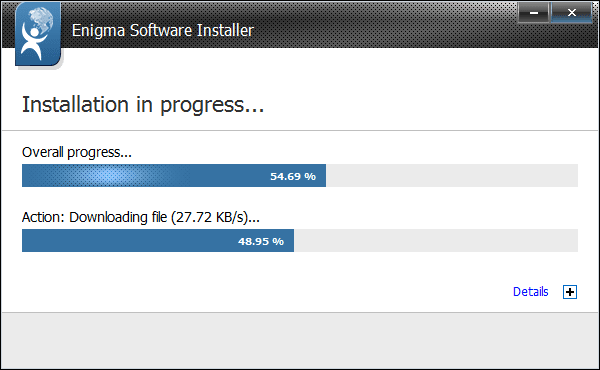
Step B. Run SpyHunter to scan for this browser invader
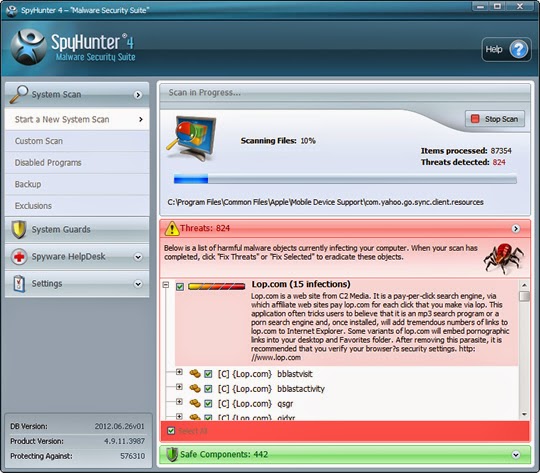
Specially Remind:
Anything haunting and taking control of your browser relentlessly like Ads by SearchQuickKnow should be erased quickly. If you are confused by the manual removal steps, please feel free to start an automatic removal with Search Quick Know removal tool.


No comments:
Post a Comment