Know more about Ads by Not set
Once installed on target computers, Ad by Not set will bring more issues to the users. Ad by Not set can affect Chrome, Firefox and Internet explorer and then modify the default DNS and home page settings on target PC. Whenever you open a new site or tab new search, you may get massive unwanted ads.
Ad by Not set will show in the right side of the web page you visit or just pop up suddenly on your screen. Moreover, Ad by Not set is able to redirect your search results to some unwanted websites, definitely you may feel annoyed if you always get unwanted results. Here is the complaint about this adware
Before the Ads by Not set started, my laptop suddenly slowed down and I was unable to shutdown my laptop. After some time the laptop shut itself off because of low battery. I started the laptop and then the pop ups started. I used my USB flash drive before these problems started. The pendrive had a shortcut to itself. Can someone please tell me how to get rid of these Ads by Not set
Ad by Not set comes to target computer with free downloads or share programs from the Internet. Ad by Not set changes its files names and locations to avoid being detected. Also, it hides its files deeply behind the system. What is more, it changes files names and locations not only of its own, but also of system and programs. Startup items are alerted so that it can be activated with the system booting. To completely get rid of Ad by Not set, you can manually delete all its harmful components or use Spyhunter which is designed specifically to deal with Ad by Not set to regain a clean, fast and safe PC.
Guide to Remove Ad by Not set Completely
Method one: Automatically remove Ad by Not set pop-ups
Method two: Manually get rid of Ad by Not set completely
Method one: Remove Ad by Not set via professional removal tool – SpyHunter
SpyHunter is a reputable and professional anti-virus program which is typically developed by a group of experienced computer technician to block and eliminate any insidious program and viruses which tend to compromise the system. You can follow the detailed instructions to install SpyHunter anti-virus program.
Step One: Download SpyHunter by clicking the icon as below.
Step Two: Please run this installer once the download is finished.
Step Three: Please tick the “I accept the license agreement” and click Next.
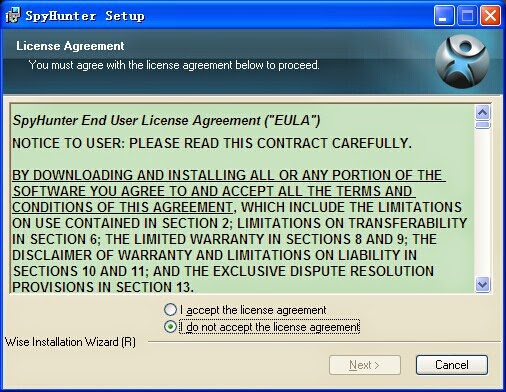
Step Four: Please click Finish button once the installation completes.
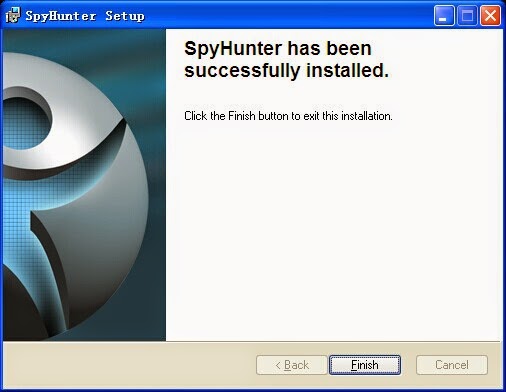
Step Five: Under Malware Scan tab, PC users could choose Start New Scan(Recommended), Custom Scan, Disabled Program, Backup and Exclusions. SpyHunter will start to scan the computer and locate threat on your computer after selecting Start New Scan.
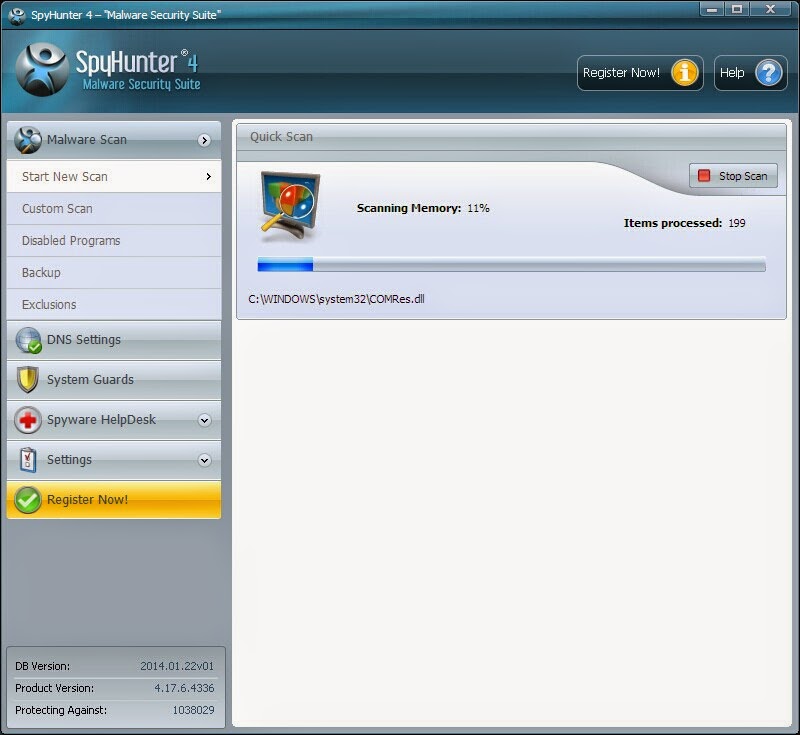
Step Six: When the scan is done, you can click Fix Threats completely on your computer. All the threats including Ad by Not set, adware and other PC infections hiding in your computer will be removed completely, you can check each scan and its brief information.
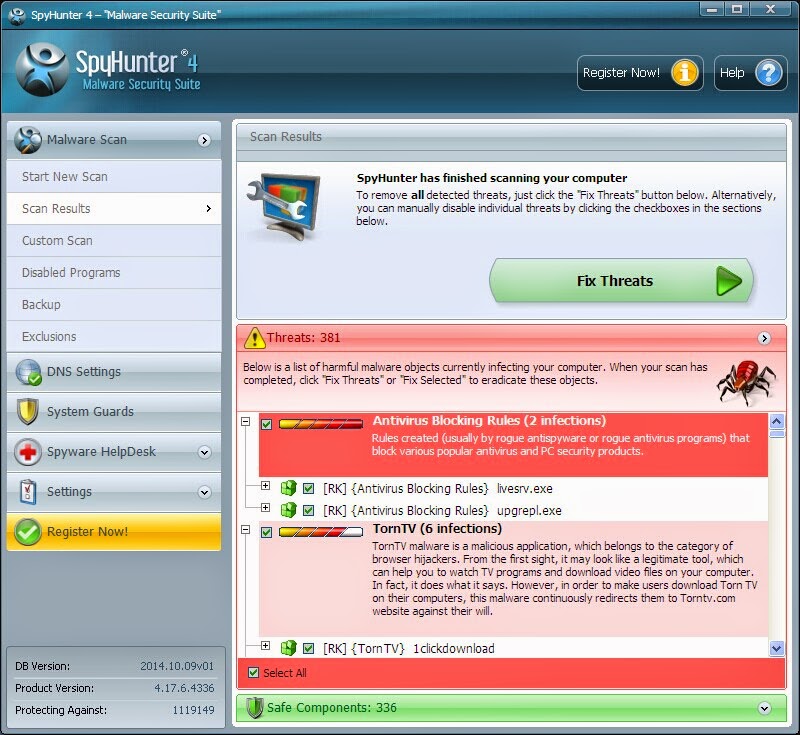
Method two: Manually get rid of Ad by Not set completely
Step One: Eliminate Ad by Not set From the Browsers.
For Microsoft Internet Explorer
1. Run Microsoft Internet Explorer.
2. Click Tools, click Manage Add-ons.
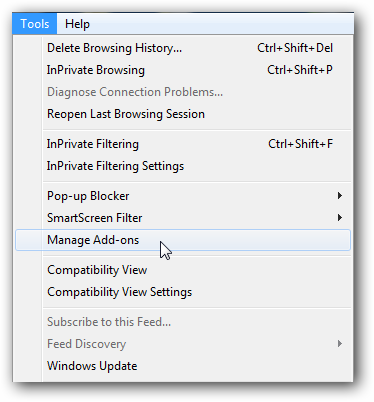
3. Click Toolbars and Extensions tab.
4. Right click Ad by Not set process and then select Disable option to stop its running.
For Mozilla Firefox
1. Click Firefox button on the on the upper left corner of the browser.
2. Click Add-ons, click Extensions.
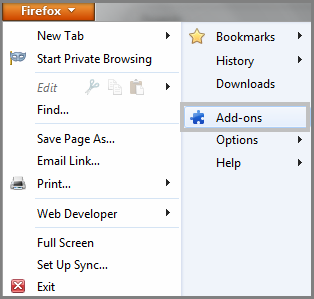
3. Locate Ad by Not set from the extension list and then click Remove button to eliminate it.
4. Go to Plugins, select Disable option.
For Google Chrome
1. Run Google Chrome firstly.
2. Click Customize, click Tools, go to Extensions.
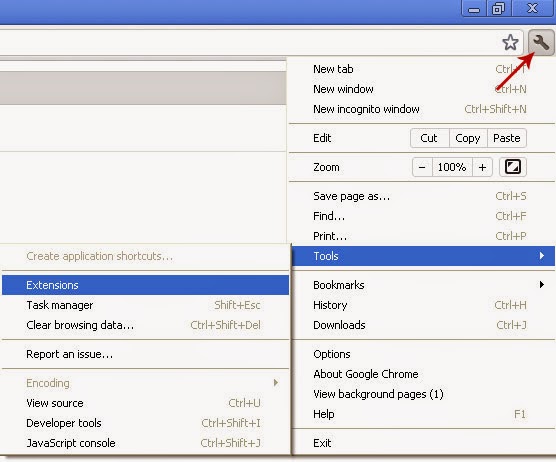
Step two: remove spam programs added by Ad by Not set from Windows.
(Tips: please make sure that you are under administrator account so that you have the privilege to access this function.)
Guide for accessing Control Panel in Windows 7
– click on the Start button which can be found on the bottom left corner of the screen.
– Please click on the Control panel to get access
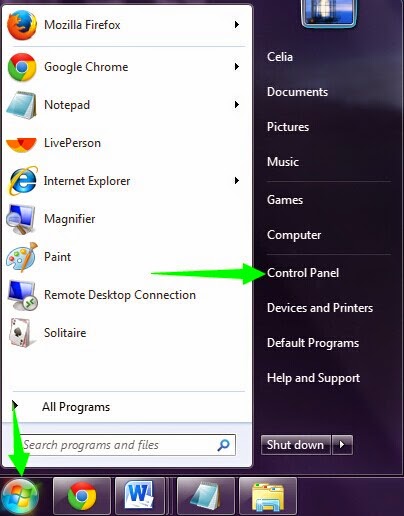
- Search for the suspicious names which were installed lately by arranging them chronologically.
– Click on the Uninstall button to remove the suspicious program related with Ad by Not set
– please click OK to proceed if encountering confirmation
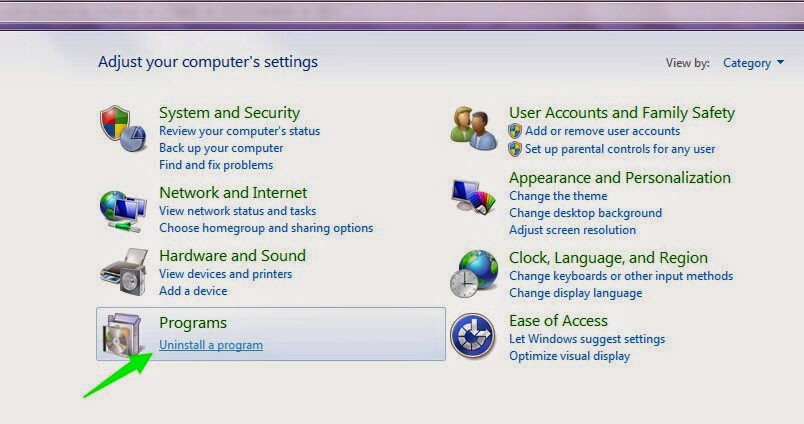
Guide for accessing Control Panel in Windows 8
– open your PC and get into administrator account, before you launch on the desktop, input ‘Control Panel’ in the search bar, then click ‘search’.
– Please click on the Control panel to get access
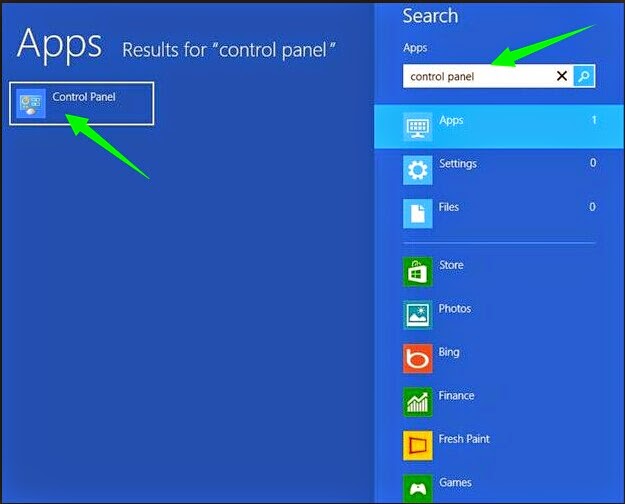
Find out dubious programs added by Ad by Not set and uninstall them completely
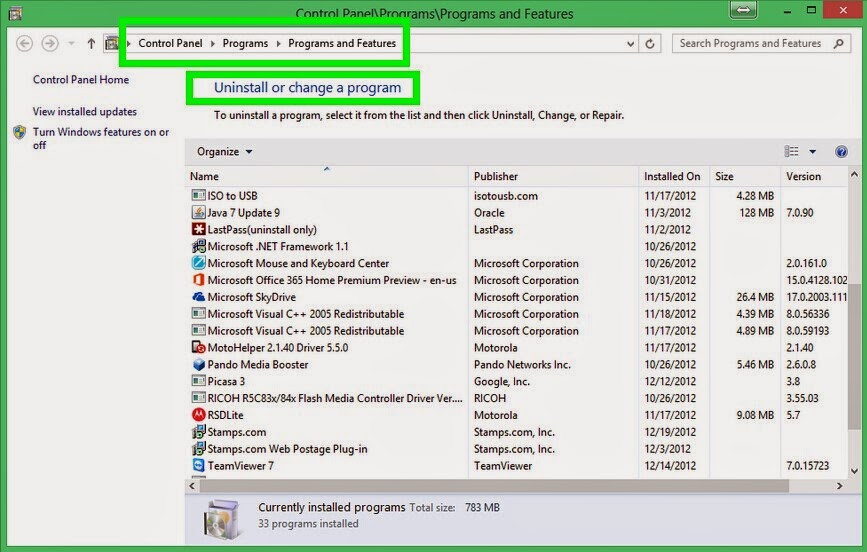
Step three: Show up Folder Options from Control Panel. Check the box of "Show hidden files and folders" and uncheck "Hide protected operating system files (Recommended)", then click "OK".
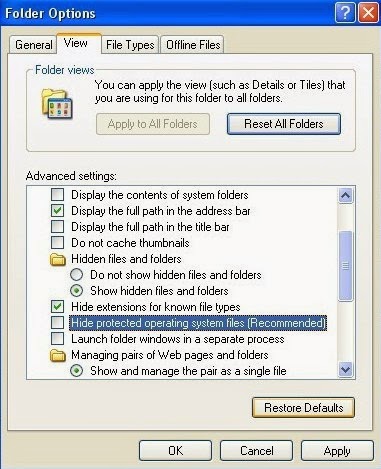
Locate and delete Ad by Not set associated files
:
%AppData%\Protector-[random].exe
%appdata%\npswf32.dll
%appdata%\Inspector-[rnd].exe
Step four: Go to the Registry Editor, remove all Ad by Not set registry entries listed here:
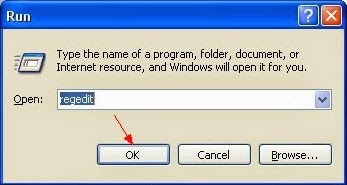
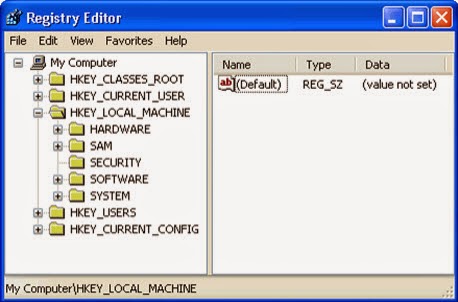
HKEY_LOCAL_MACHINE\software\microsoft\Windows NT\CurrentVersion\Image File Execution Options\MpUXSrv.exe
HKEY_LOCAL_MACHINE\software\microsoft\Windows NT\CurrentVersion\Image File Execution Options\MSASCui.exe
HKEY_LOCAL_MACHINE\SOFTWARE\Microsoft\WindowsNT\CurrentVersion\Winlogon\”Shell” = “[random].exe”
Attention: If you use manual way to remove Ad by Not set, you may encounter more difficulties. Manually removing Ad by Not set asks for patience and caution, for any mistake can make your important data lose. Therefore, it is unwise for you to manually remove Ad by Not set. The better way for you is to install Anti-Malware program SpyHunter to deal with Ad by Not set. You can avoid the danger and risk by downloading SpyHunter.

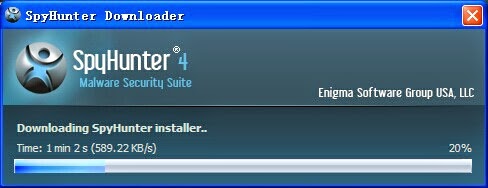
No comments:
Post a Comment