Fed up with Safebrowsing.biz?
Being stuck at Safebrowsing.biz having been reported to annoy lots of computer users recently, you may stumble over various issues, including but not limited to:
1) This SafeBrowsing forces you to use unwanted homepage and search engine.
2) Your search results always come along with a set of sponsored Ads.
3) New tabs with overlays or banners may open to interrupt in your browsing.
4) Several superfluous extensions may get installed without permission.
5) You will be redirected to multifarious advertising sites frequently.
6) Many potentially unwanted programs show up, making your computer performance far from normal.
Time to Drive Safebrowsing.biz away from Your Computer
When getting Safebrowsing.biz overtaking the browser, you should know that suspicious activity of intrusion is going into action. The reasons vary, including no or obsolete malware protection, hacked/compromised sites, scam page or spam attachments or unsafe public networks. Since the unwanted always make their ways to computer systems via every opening, you should be with attention while enjoying surfing or installing something new.
For the good of your browser security, you are advised to act at once to finish a complete hijacker removal. Here manual and automatic removal (for both Windows and Mac system) are available as following, you could try to follow the steps listed below.
Part One: For Win OS Users
You Could Remove Safebrowsing Homepage from Your Win OS Manually
1. Restore browser settings to their original defaults
(This will reset your homepage, new tab page and search engine, disable your extensions, and unpin all tabs. It will also clear other temporary and cached data, such as cookies, content and site data.)
Mozilla FireFox:
Click on the orange Firefox icon->> choose Help ->>choose Troubleshooting information
a) Click on Reset Firefox. Choose Reset Firefox again to make sure that you want to reset the browser to its initial state.
b) Click Finish button when you get the Import Complete window.
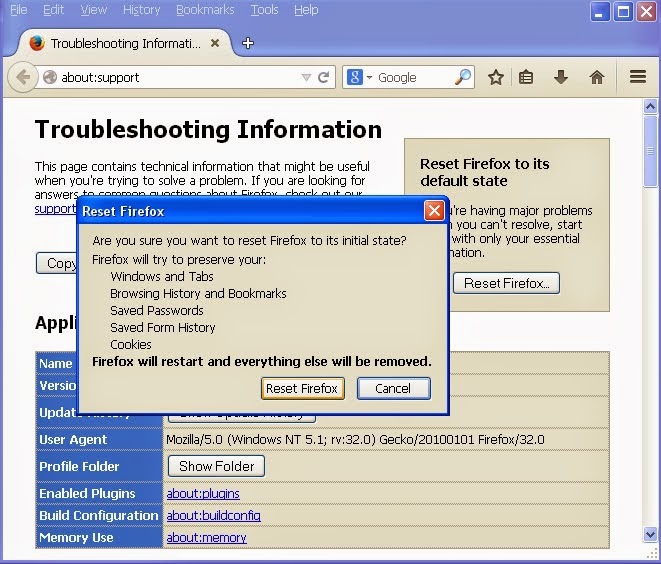
Internet Explorer:
a) Click Start, click Run, in the opened window type "inetcpl.cpl".
b) Click "Advanced" tab, then click Reset.
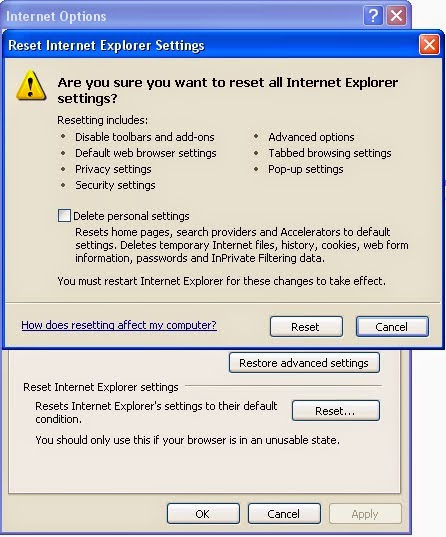
Chrome:
Click the Chrome menu on the browser toolbar and select Settings:
a) Scroll down to the bottom of chrome://settings/ page and click Show advanced settings
b) Scroll down to the bottom once again and click Reset Settings
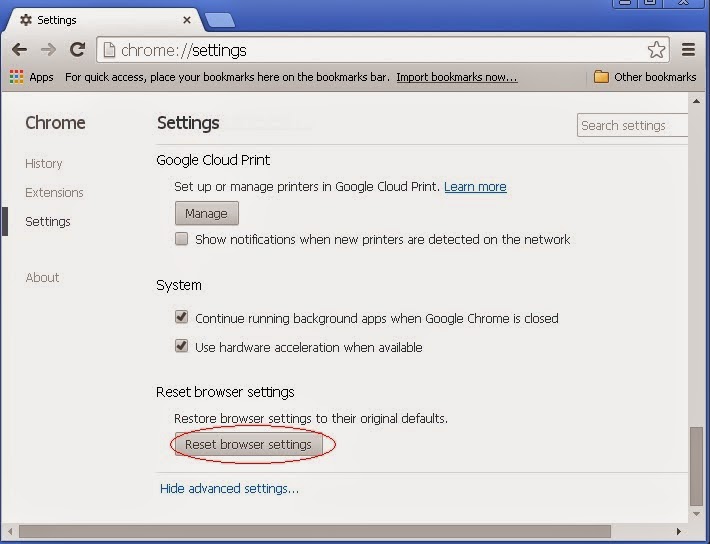
After resetting the browser settings, you may need to check your Control Panel for hijacking related program and also check the registry for malicious items.
2. Delete unwanted program from Control Panel
Win 7: Go to the “Start” menu, select “Control Panel”. Locate “Programs”. If there is anything related to Safebrowsing program that might be bundled with this ad generator on the list of your Programs, then select it and uninstall it.

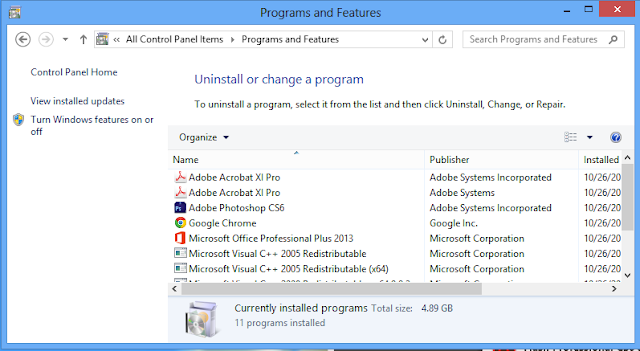
Win 10: Go to the “Start” menu, select “Settings” and then “System”; Click on “Apps & features”, if there is any Safebrowsing, select and uninstall it.
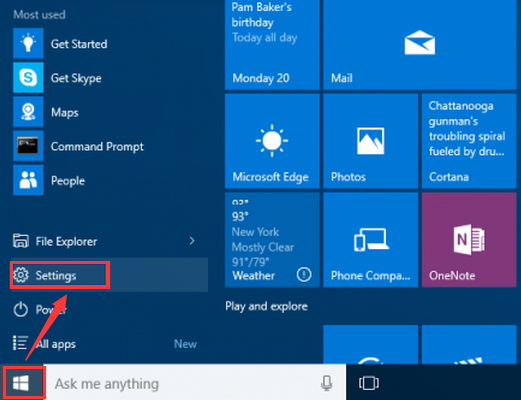
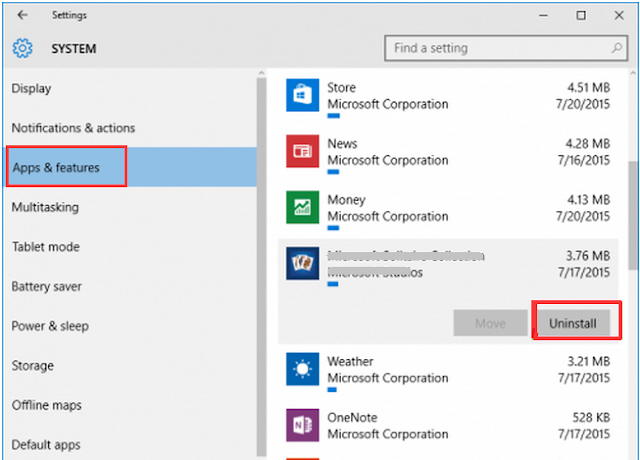
3. Delete relevant entries generated by this hijacker
1. Click Start and Type "Run" in Search programs and files box and press Enter
2. Type "regedit" in the Run box and click "OK"
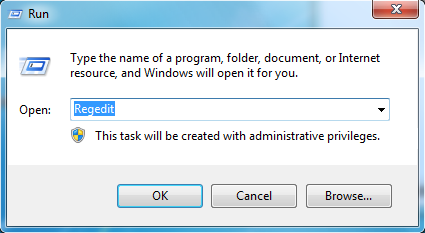
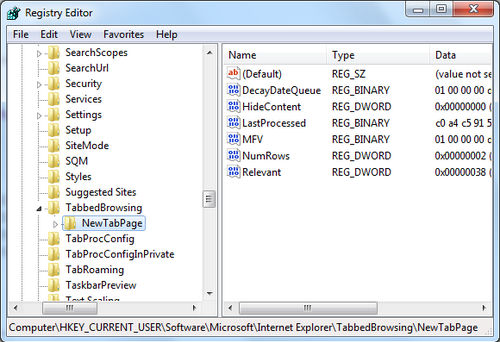
(If you are not skillful enough to implement the above manual removal steps, you are advised to use the best removal tool - SpyHunter.)
You Could Erase Safebrowsing Search Hijacker Automatically from Your Win OS with SpyHunter
| *** SpyHunter is a spyware detection & removal tool that provides rigorous protection against the latest spyware threats including malware, trojans, rootkits & malicious software. *** This program certified by West Coast Labs’ Checkmark Certification System will walk you through how to protect the computer from malicious threats with limited interaction. |
Step 1. Get Safebrowsing Search remover SpyHunter to your computer
a) Click the icon below to download the removal tool automatically
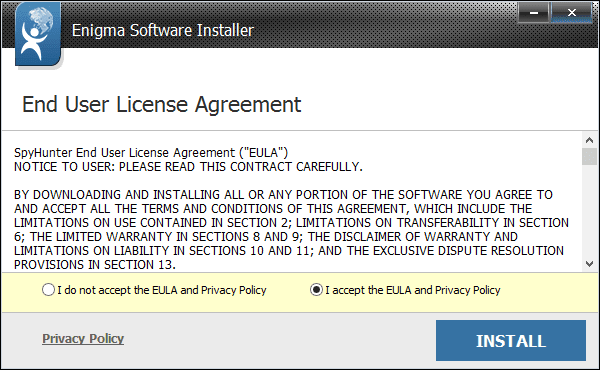
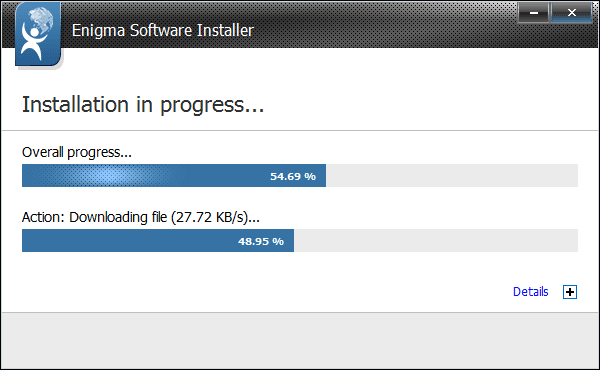
Step 2. Run SpyHunter to scan for this browser hijacker
Click "Start New Scan" button to scan your computer
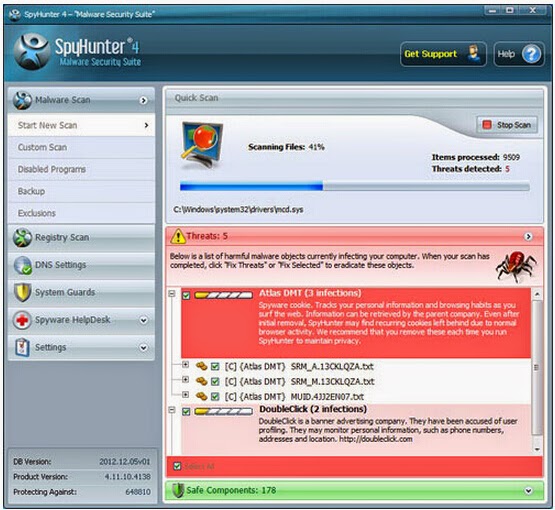
Step 3. Get rid of all detected items by clicking "Fix Threats" button

Part Two: For Mac OS Users
How to Remove Safebrowsing.biz Manually from Your Mac?
Step 1. Quit the app that generates the malicious processes
Choose Force Quit from the Apple menu, or press Command + Option + Esc together to open the Force Quit Applications window to do this.

Step 2. Uninstall unwanted/suspicious application that might be the initiator of the evil

Step 3. Access hidden Library folder, locate junk files and then delete them
a) To access the ~/Library folder, hold down the Option key while looking at the Go menu in Finder.
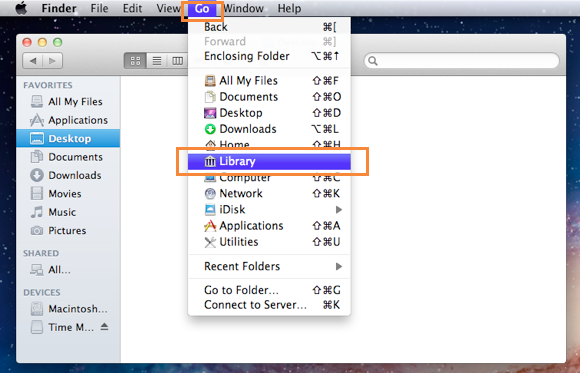
b) Delete related files. You need to check numerous system folders for obscure files such as:
/System/Library/Frameworks/v.framework /System/Library/Frameworks/VSearch.framework /Library/PrivilegedHelperTools/Jack /Library/InputManagers/CTLoader/ ~/Library/Internet Plug-Ins/TroviNPAPIPlugin.plugin /Applications/SearchProtect.app /Applications/InstallMac ~/Library/Application Support/com.genieoinnovation.Installer/
And some of the file names may vary. You can narrow the search to specific folders or search your whole Mac
Step 4. Reset Safari
a) Open your Safari browser from the dock.
b) Click on Safari in your Safari menu at the top of your screen.
c) A drop-down menu will now appear. Choose the option labeled “Reset Safari…”

Warning: Care must be given when you are following this step. Don't empty your Trash until you've determined that everything is working OK, in case you need to restore something you deleted by accident. If you are not confident in doing the manual removal by yourself, you could think about using the utility software suite for Mac OS - MacKeeper.
How to Clean up Safebrowsing.biz Automatically with MacKeeper?
| *** MacKeeper - a choice of millions can help protect and maintain you system with features such as Mac Security, Data Control, Cleaning, Optimization. *** With its Geek on Demand feature, you could contact an operator for asking technical related questions or troubleshooting other problems which are not directly related to Mackeeper. |
Step 1. Download malware security suite - MacKeeper to your Mac.
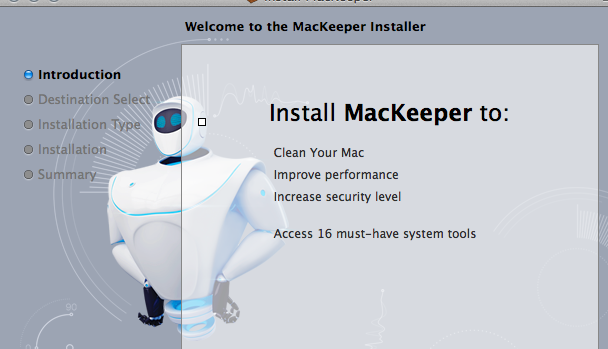
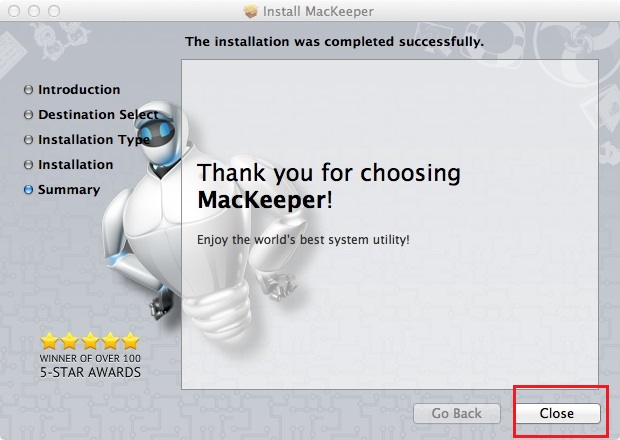
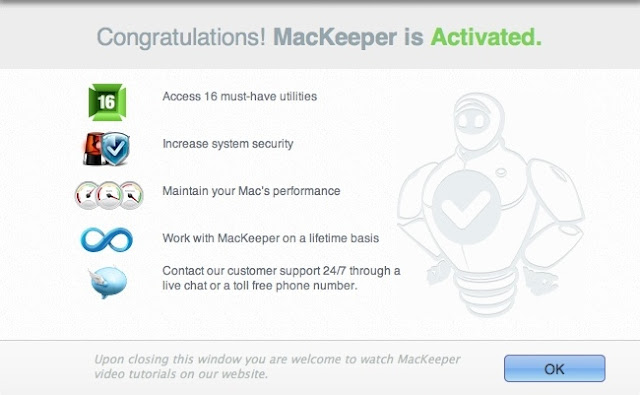
Step 3. After activating this suite, you could enable Internet Security and anti-theft features to deal with the target malware.
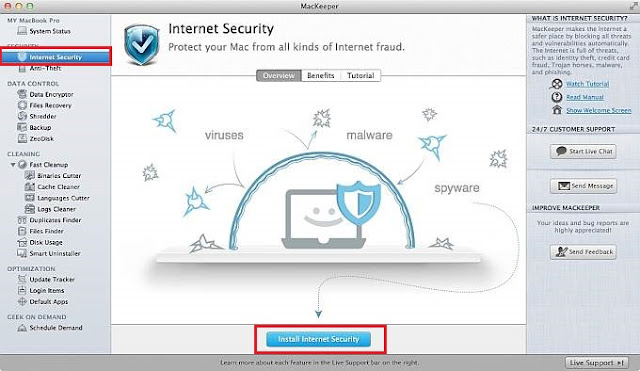
Step 4. Scan your Mac and fix the issue.
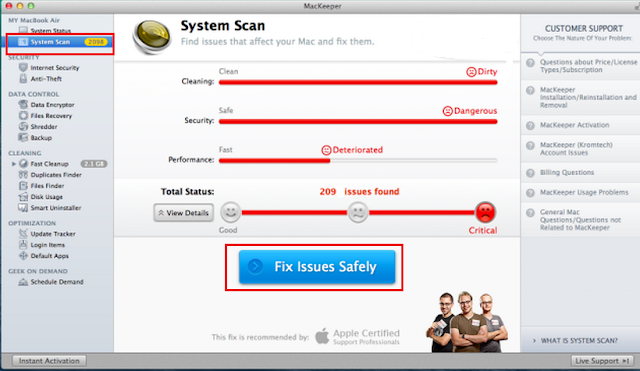
MacKeeper has enhanced components, including Anti-theft and ‘human assistance’ function, with which you could contact technical expert via the software interface easily without looking for support numbers or email addresses.
Special Tips :
Anything taking a hand in your browsing and messing up things like Safebrowsing.biz should be stopped timely. If you are puzzled by the manual removal steps, you could feel free to get assistance SpyHunter (for Win OS) or MacKeeper (for Mac OS).
The recommended free scanners are for malware detection only. If you need its automatic removal function after it detects the threats, you could consider paying for and activating the removal function to fix the issue efficiently!



No comments:
Post a Comment