Are you getting quickprivacycheck.com sticking around?
If you are getting swamped with quickprivacycheck.com, you may get pestered. This ad generator distributed via a third party (maybe certain bundled program/shareware or superfluous toolbar/plug-in) is able to do what a hijacker out there does. You may always get a new tab or window opening up with quickprivacycheck and it may soon redirect you to other advertising sites. When you finally get any suspicious or phishing page, do not rash to take the points provided.
quickprivacycheck.com could be a big headache
* It alters relevant settings secretly and degrades your browsing experience.
* It gets you rerouted in a high frequency and give you a whole bag of Ads.
* It may allow weird extensions with random names to get on your browsers.
* It alters relevant settings secretly and degrades your browsing experience.
* It can result in lots of pop-ups with misleading or deceptive message.
* It may come along with other malicious programs that might cripple your machine.
You don’t think this quickprivacycheck.com can go much further? Then you will be wrong. There could be backdoors opened up this adware and some of them might be easily exploited by other intruders. You should move fast and free your system from quickprivacycheck.com completely and safely. Having workable plans, you could purge this threat and clean up your system efficiently!
Plan C: Remove quickprivacycheck.com Manually from Win/Mac OS
Plan A: Remove quickprivacycheck.com Automatically from Win OS with SpyHunter
| *** SpyHunter by Enigma Software Group LLC is a spyware detection & removal tool providing rigorous protection against the latest threats including malware, trojans, rootkits & malicious software. *** It will update malware detection and removal definitions daily, offer you free technical support and custom fixes for hard-to-kill malware. *** This program certified by West Coast Labs’ Checkmark Certification System will assist you to protect your Win OS from malicious threats with limited interaction. |
Step 1. Click the following icon to get malware removal tool SpyHunter and install it on your computer
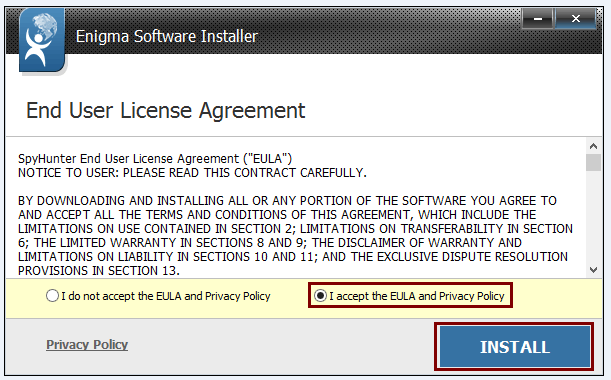
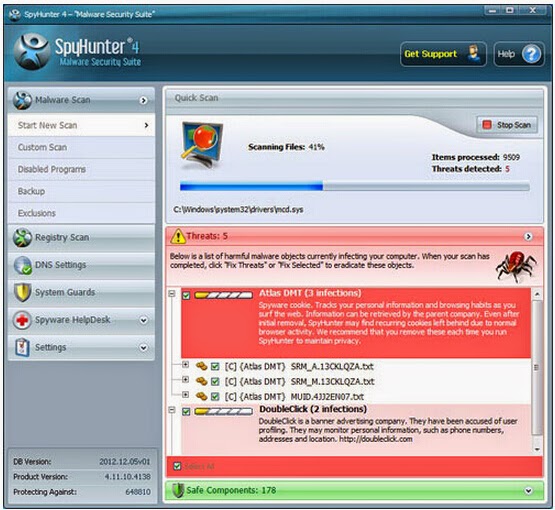
Step 3. Get rid of all detected items by clicking "Fix Threats" button
Plan B: Clean up quickprivacycheck.com Automatically from Your Mac with MacKeeper
MacKeeper has impressive features: *** Search and solve, that offers you information about cleaning, the performance and the security of your computer. *** Internet Security, a module that once installed protects you against malware. *** Antitheft, to locate your Mac in case of theft. *** Expert at hand, thanks to which you can get in touch with specialists. Therefore, if you want a program that allows you to have full control on your Mac's security, this is the tool you need. |
Step 1. Download MacKeeper and get it installed to your Mac by following the on-screen tips.
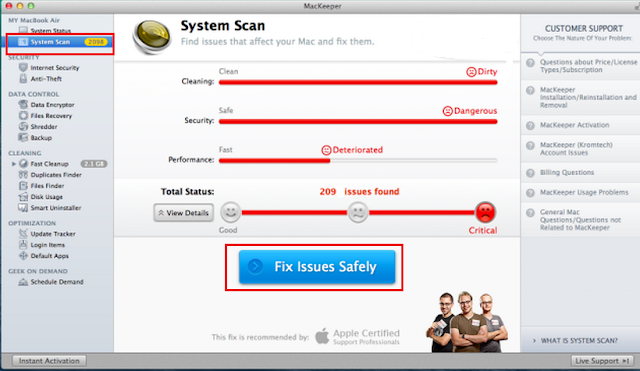
MacKeeper can do more than erase all sorts of internet threats and allow you to have full control on your Mac’s security. If you have any problem using this tool, you could get in touch with specialists from its Geek on Demand feature.
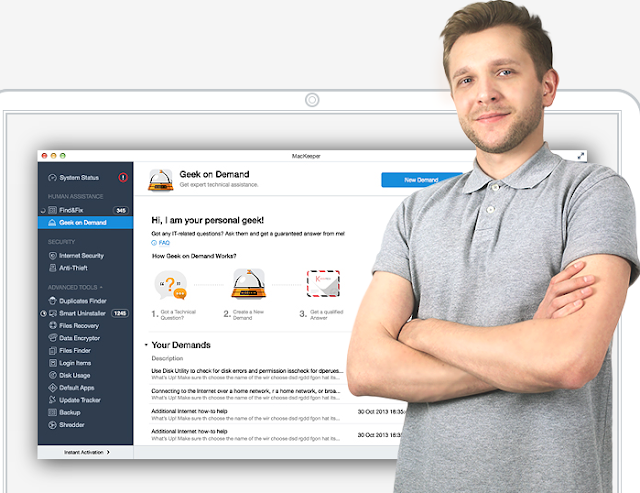
Plan C: Remove quickprivacycheck.com Manually
Step 1. End malicious processed generated by this Ad
On Windows Computer: Press key combination (Ctrl+Alt+Del) to launch Task Manager
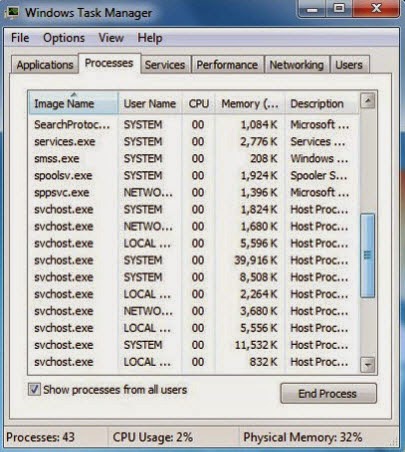
On Mac OS:
Choose Force Quit from the Apple menu, or press key combination (Command + Option + Esc) to open the Force Quit Applications window to do this.
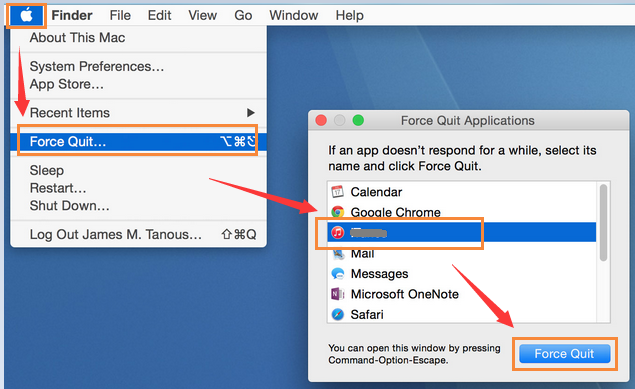
Step 2. Uninstall unwanted application that bundled with this Ad
On Windows Computer:
Win 7: Go to the “Start” menu, select “Control Panel”. Locate “Programs”. If there is anything related to quickprivacycheck program on the list of your Programs, then select it and uninstall it.

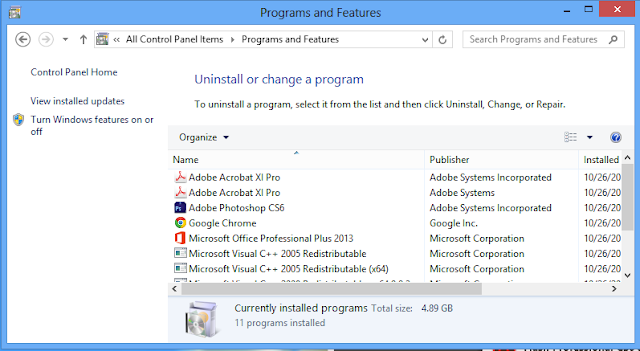
Win 10: Go to the “Start” menu, select “Settings” and then “System”; Click on “Apps & features”, if there is pop-up Ads related item, select and uninstall it.
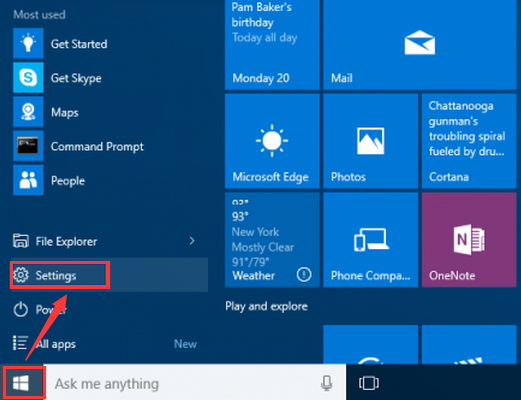
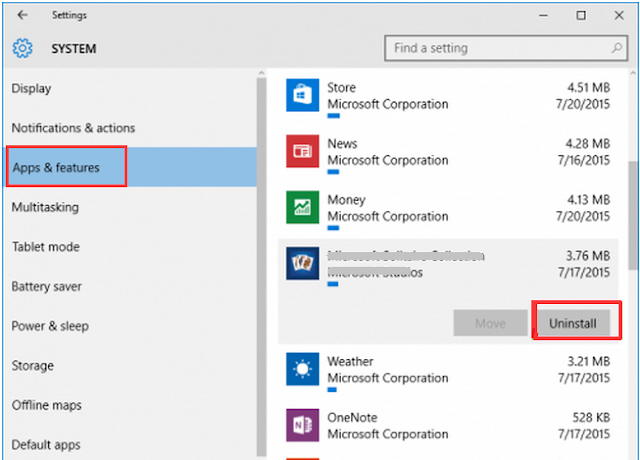
On Mac:
Open the Applications folder in the Finder (or go to the Menu Bar, open the “Go” menu, and select Applications in the list), search for Suspicious application, and then drag it to the Trash (in the dock)

Step 3. Reset your affected browsers one by one
Google Chrome:
Click the Chrome menu on the browser toolbar and select Settings:
a) Scroll down to the bottom of chrome://settings/ page and click Show advanced settings
b) Scroll down to the bottom once again and click Reset Settings
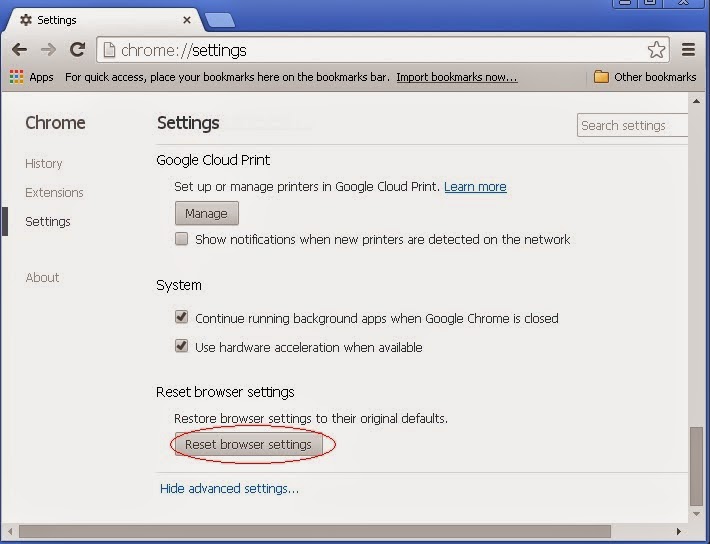
Internet Explorer:
a) Click Start, click Run, in the opened window type "inetcpl.cpl".
b) Click "Advanced" tab, then click Reset.
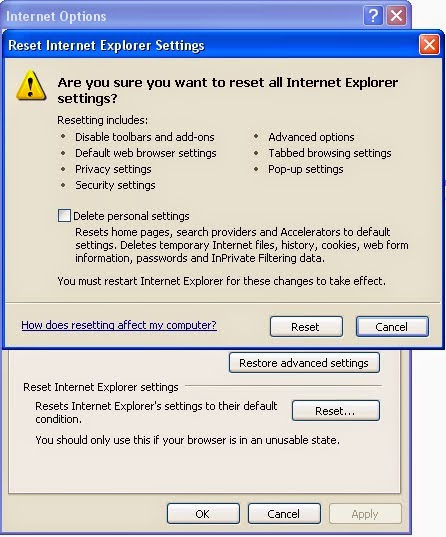
Mozilla FireFox:
Open Firefox->> choose Help ->>choose Troubleshooting information
a) Click on Reset Firefox. Choose Reset Firefox again to make sure that you want to reset the browser to its initial state.
b) Click Finish button when you get the Import Complete window.
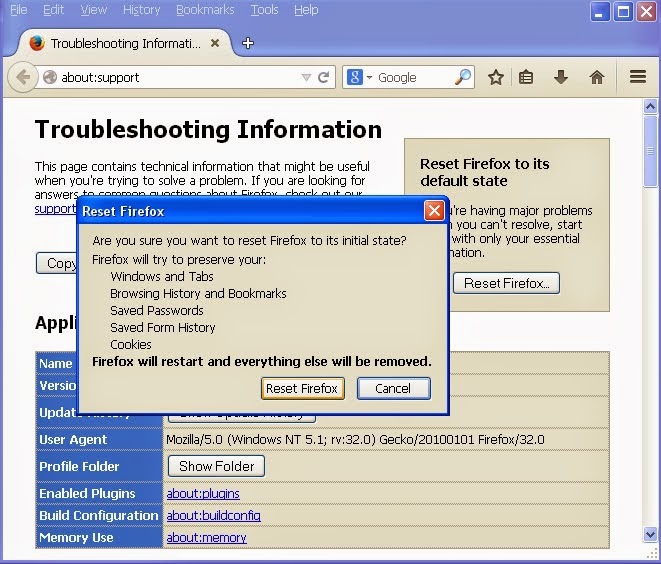
Safari
a) Open your Safari browser from the dock.
b) Click on Safari in your Safari menu at the top of your screen.
c) A drop-down menu will now appear. Choose the option labeled “Reset Safari…”

Step 4. Locate junk files and then delete them
On PC: find and delete associated files from C Drive
%ProgramData%\ %CommonProgramFiles%\*.exe %windir%\SeviceProfiles\LocalService\AppData\Local\Temp\random.tlb
On Mac: a) Access hidden Library folder by hold down the Option key while looking at the Go menu in Finder.
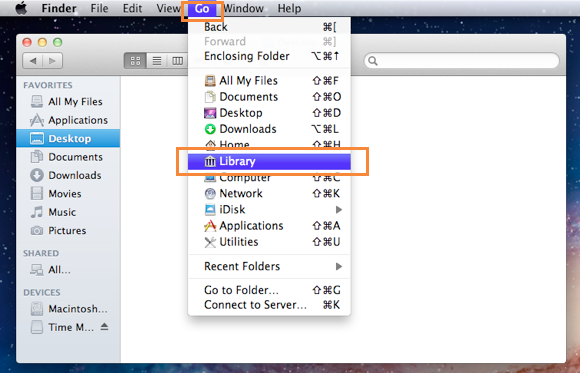
b) Delete related files. You need to check numerous system folders for obscure files such as:
/System/Library/Frameworks/v.framework /System/Library/Frameworks/VSearch.framework /Library/PrivilegedHelperTools/Jack /Library/InputManagers/CTLoader/ ~/Library/Internet Plug-Ins/TroviNPAPIPlugin.plugin /Applications/SearchProtect.app /Applications/InstallMac
Step 5. Disable any suspicious startup items created by this non-sense
On PC: Click Start menu -> click Run -> type: msconfig in the search bar -> open System Configuration Utility -> Disable all possible startup items including those of this adware.
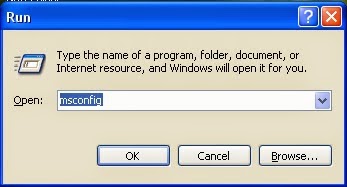

(Tips: Care must be given when try this way. Don't empty your Trash until you've determined that everything is working OK, in case you need to restore something you deleted by accident.)
Specially Remind:
Anything taking a hand in your browsing and messing up things like quickprivacycheck.com pop-ups and Ads should be eliminated in a timely fashion. If you are puzzled by the manual removal steps, you could feel free to get assistance with SpyHunter (For Win OS) or MacKeeper (For Mac).
(The recommended free scanner is only for malware detection. If it detects the target on your computer, you could think about buying the product and activating the automatic removal function to get rid of the target efficiently!)

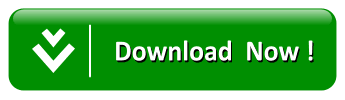

No comments:
Post a Comment