com---support.host pop-up can't be trusted
com---support.host alert is a phishing scam having annoyed lots of computer users. This nuisance, once getting in, will battle with you for the command of browser relentlessly. You may always get a pop-up overlapping your webpage with a url pointing to hxxp://microsoft.com---support.host/Windows/Security/Scan/Warning while using the browser. Before you click to opt out, another pop-up holds your screen and it may say that your computer has been blocked and you need to call a number immediately.
Are you going to take the points on this microsoft.com---support.host fake app attack and ring the helpline provided? Are you expecting there will be a trusted engineer walking you through the removal process over the phone? Never be fool!
Time to get com---support.host pop-up off your computer
Since the initiator bundled by com---support.host pop-up can falsify relevant settings on your computer stealthily, it may not only allow superfluous extensions to bombard your browser with tons of Ads, making you fail to search/navigate, but also run interference for various PUPs or drive-by downloads. In that case, your system performance can be far away from normal.
com---support.host could post a security threat and web attack. You should never believe anything message popping up from this spam. Given the unwanted always gain penetration to systems via every opening, we can’t exclude the possibility that this annoyance will open doors for other malware or even cyber hackers. For the good of your browser security, scam removal is urgently needed.
Plan A: Eliminate com---support.host Pop-up Manually
Solution One: Remove Add-on & Reset your browser
The showing of such pop-up indicates that there is something unwanted (adware/malware) installed on your browser. To remove the Ads, in general, you just need to delete/disable the add-on bundled by this webpage or reset your browser.
Reset Firefox settings:
1) Click on the orange Firefox icon->> choose Help ->>choose Troubleshooting information
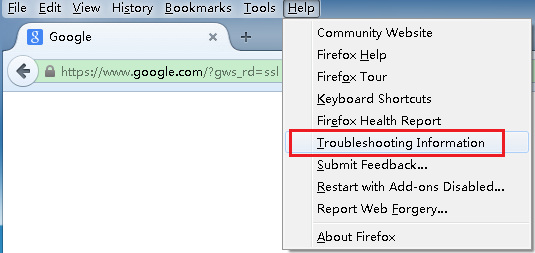
2) Click on Reset Firefox. Choose Reset Firefox again to make sure that you want to reset the browser to its initial state.
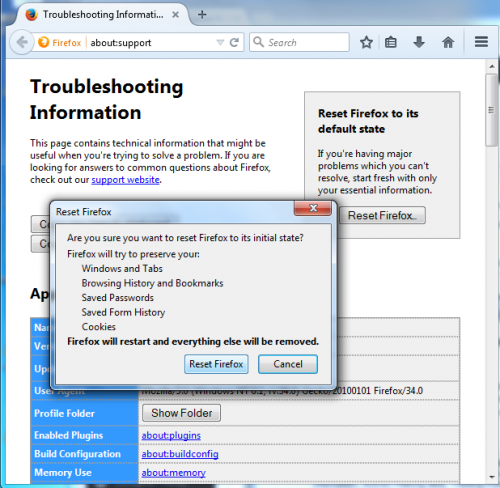
Remove Firefox Extension or Reset Firefox settings:
Remove relevant Extension:
1) Click on the Tools -> select Add-ons;
2) Go to Extensions tab ->right click on [ the extension promoting Ads ] ->select Remove;
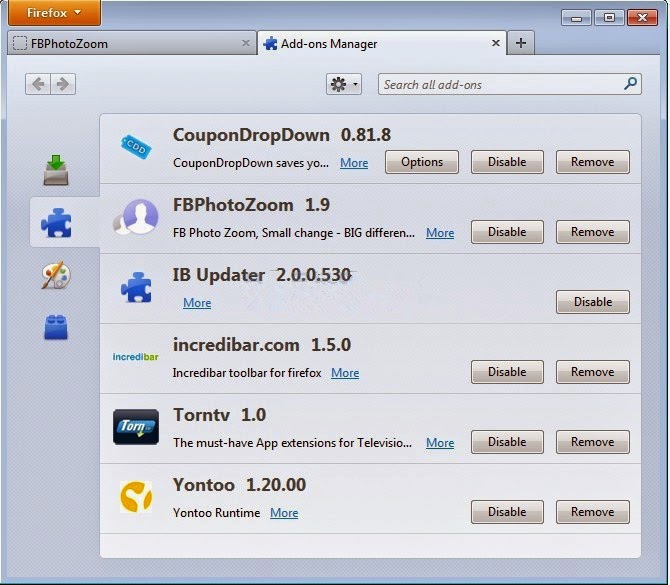
Disable add-on on IE or Reset IE settings:
Disable relevant Extension:
1) Click on the Tools -> select Manage Add-ons;

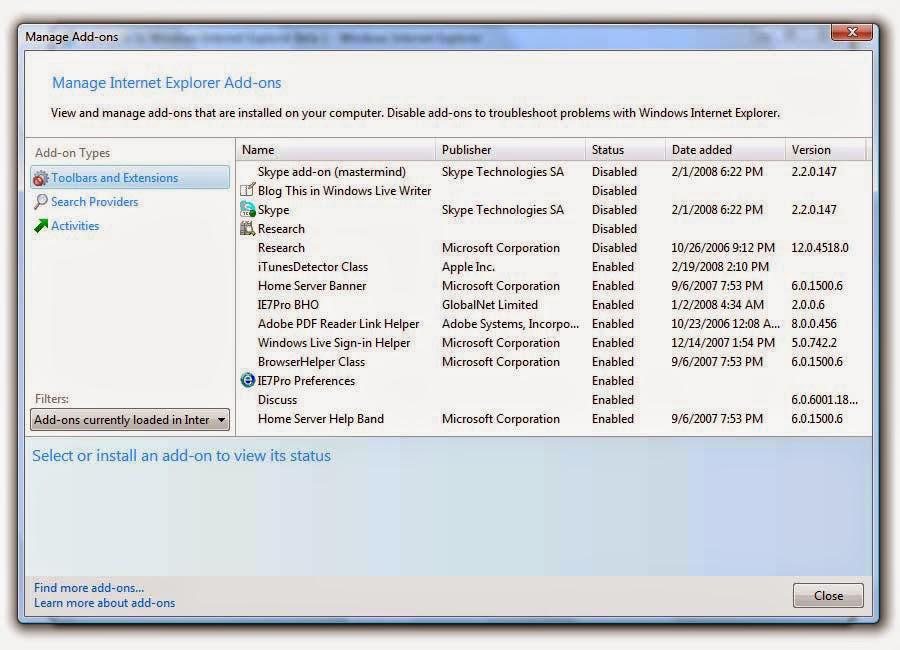
Reset IE settings:
1) Select the following options one by one: Tool ->> Internet Options ->> Advanced ->> Reset
2) On Reset IE settings tab, tick Delete personal settings, click Reset button.
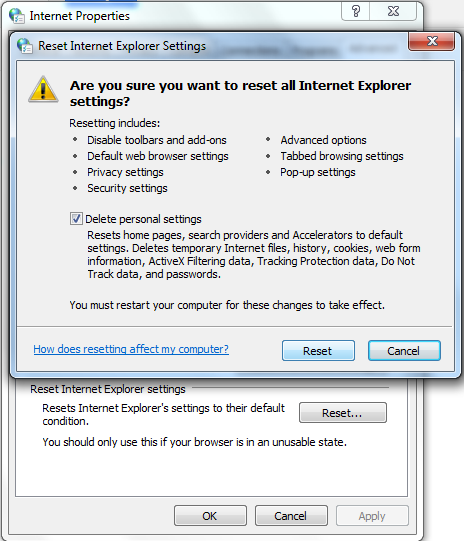
Remove Chrome Extension or Reset Chrome settings:
Remove Extension from your browser:
a) Click on “Customize and Control” icon-> select Settings;
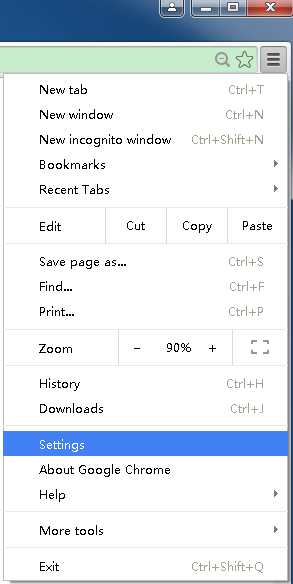
b) Go to Extensions ->right click on [ the suspected item ] (If there is one) ->select Remove menu;
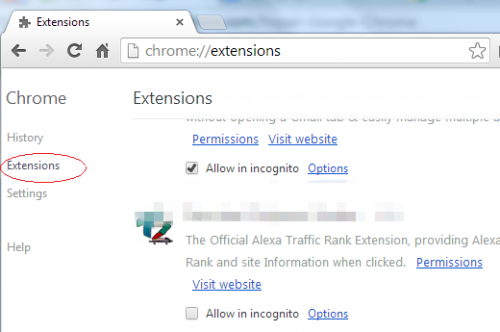
Reset your browser settings:
a) Go to Settings, and scroll down to the bottom of the page, Show advanced settings
b) Scroll down to the end of the page once again, click Reset settings.
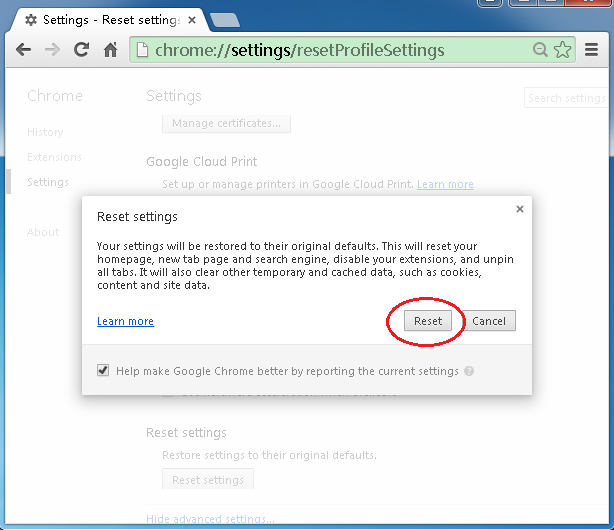
Sometimes this ad-supported program is tricky enough and still comes back or won’t let you reset your browser, and then you may fail to stop it in this way. In this case, you are supposed to handle with its files and registry stuff.
Solution Two: Remove adware related files and entries
Step 1. Disable any suspicious startup items
Click Start menu -> click Run -> type: msconfig in the search bar -> open System Configuration Utility -> Disable all possible startup items including those of this browser adware.
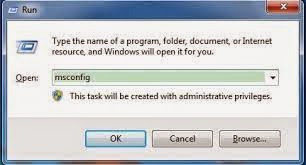
Step 2. Find out and delete associated files
%ProgramData%\*. %CommonProgramFiles%\ComObjects*.exe %windir%\SeviceProfiles\LocalService\AppData\Local\Temp\random.tlbStep 3. Delete fake pop-up relevant entries
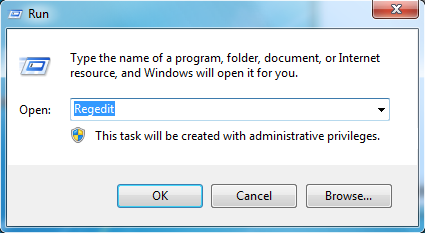
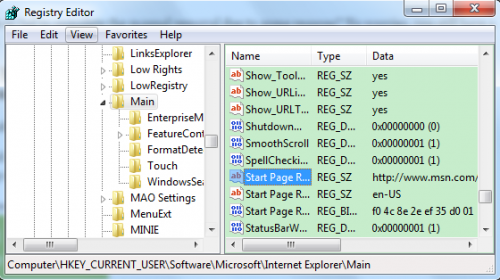
Computer\HKEY_CURRENT_USER\Software\Microsoft\Internet Explore\Main
(If you are not skillful enough to complete the above manual removal process, you might as well use the best malware removal tool - SpyHunter. This tool specializing in detecting and erasing the unwanted automatically will help you out efficiently.)
Plan B: Remove com---support.host Pop-up Automatically
Step 1. Click the icon below to download com---support.host pop-up remover SpyHunter
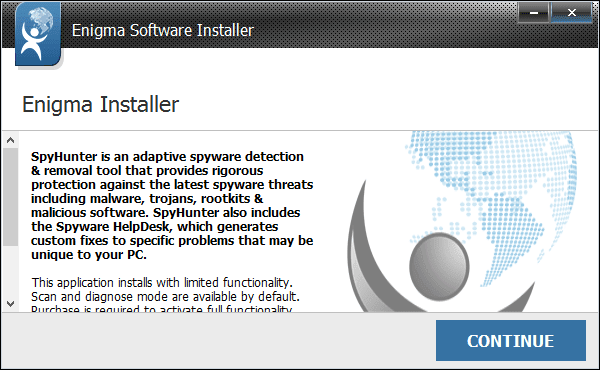
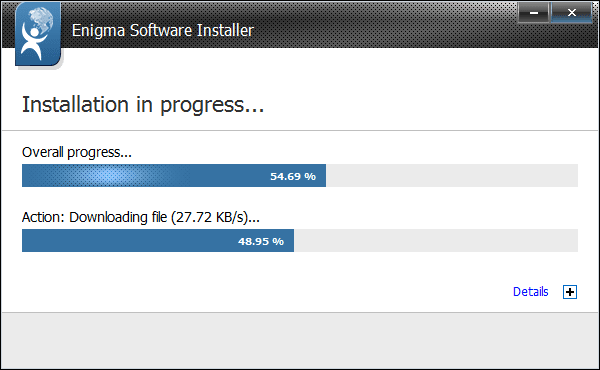
Step 3. Run SpyHunter to scan for this browser invader
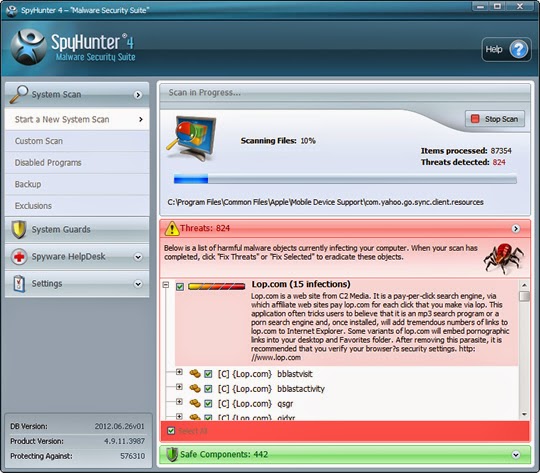
Step 4. After scanning, click the built-in "Fix Threats" button to automate the whole removal process and get rid of all detected items.
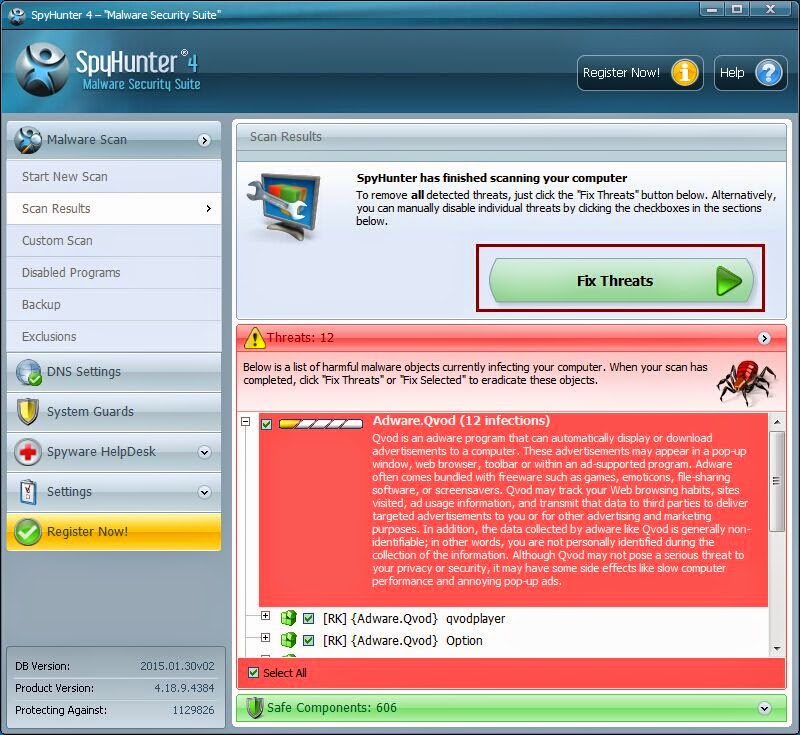
Sincerely Advise:
Please do not deem lightly anything performing malicious hijacking like microsoft.com---support.host Scam. If you are puzzled by the manual removal steps and in need of a much efficient way, you could consider to start an automatic scan and removal with SpyHunter. This powerful, real-time anti-malware doing well in hunting down all kinds of PUPs or riskware won't disappoint you!

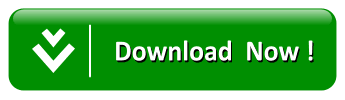
No comments:
Post a Comment