Are you zapped by a.thanksearch.com?
a.thanksearch.com could be a big headache that can always bring you to visit its own page and lead you to advertising sites on any of your web browsers, such as Google Chrome, Mozilla Firefox, Internet Explorer, etc. Be with attention! a.thanksearch.com pop-up is a sign that your computer has been invaded by something with malicious properties. You need to get to know more about it before you make your decision to remove it or not. As a matter of fact, redirections to deceptive/phishing pop-ups are caused by certain potentially unwanted or risky program that sneaks into your system when you surf Internet and obtain resources carelessly. Being with a.thanksearch.com, it is hard for you to stay out of trouble.
* It can bring you endless ads in all kind of forms to interrupt your online activity.
* It can redirect you to other insecure websites after clicking any of its ads.
* It will terribly drag down your browser speed and affect your online activities.
* It may collect your browsing history and change your browsing settings.
* It might run interference for the malicious to compromise your information.
Sick and tired of stopping A.thanksearch.com and closing that pop-up Ad down? If you have no idea how to fix pop-up, you could take a minute to stick to the removal guides with explicit steps below. Follow the tips and you will get yourself out of the situation soon.
Rid Your Browser of A.thanksearch.com Manually
Tactic One: Remove Add-on & Reset your browser
The showing of such pop-up indicates that there is something unwanted (adware/malware) installed on your browser. To remove the Ads, in general, you just need to delete/disable the add-on bundled by this webpage or reset your browser.
Reset Firefox settings:
1) Click on the orange Firefox icon->> choose Help ->>choose Troubleshooting information
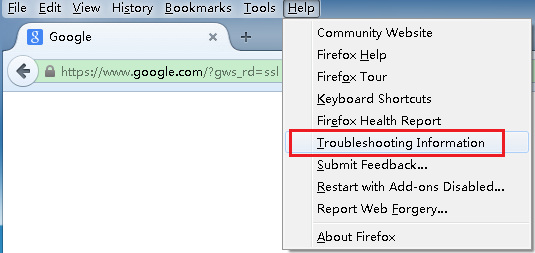
2) Click on Reset Firefox. Choose Reset Firefox again to make sure that you want to reset the browser to its initial state.
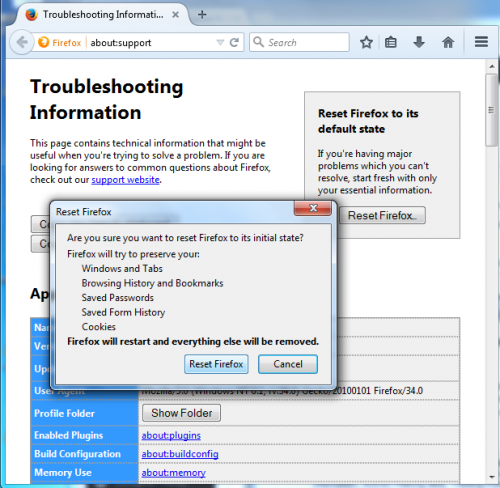
Remove Firefox Extension or Reset Firefox settings:
Remove relevant Extension:
1) Click on the Tools -> select Add-ons;
2) Go to Extensions tab ->right click on [ the extension promoting Ads ] ->select Remove;
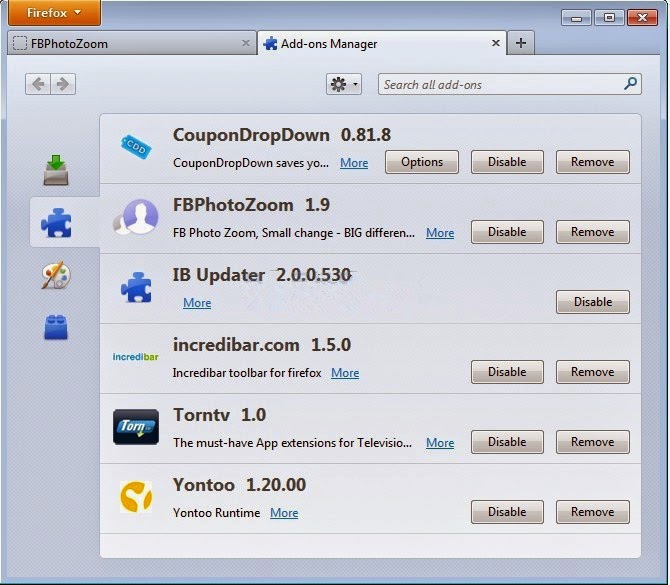
Disable add-on on IE or Reset IE settings:
Disable relevant Extension:
1) Click on the Tools -> select Manage Add-ons;

Disable in the drop-down menu;
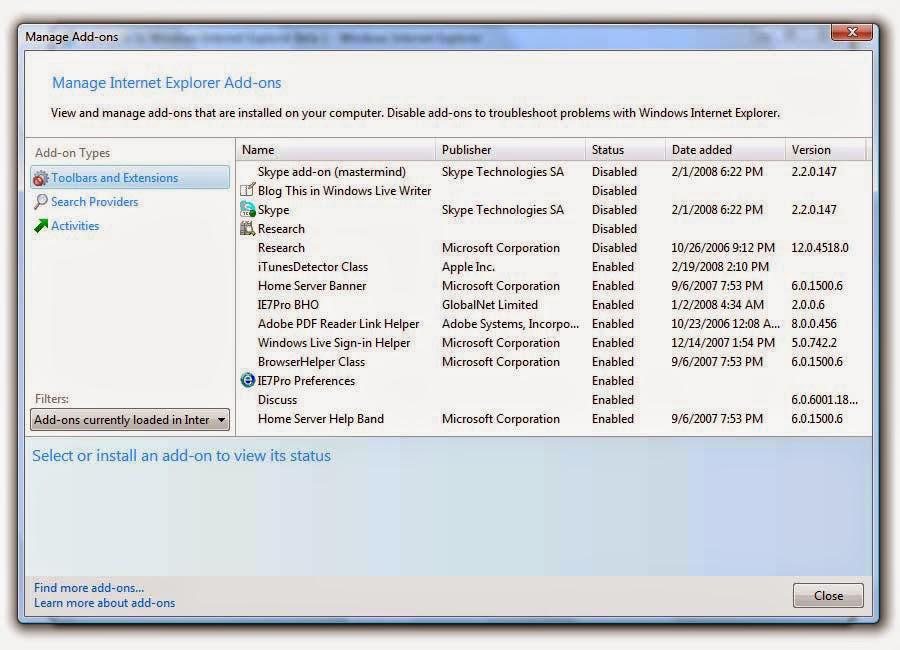
Reset IE settings:
1) Select the following options one by one: Tool ->> Internet Options ->> Advanced ->> Reset
2) On Reset IE settings tab, tick Delete personal settings, click Reset button.
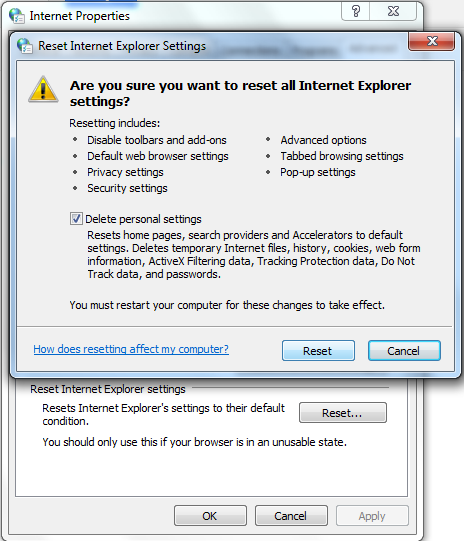
Remove Chrome Extension or Reset Chrome settings:
Remove Extension from your browser:
a) Click on “Customize and Control” icon-> select Settings;
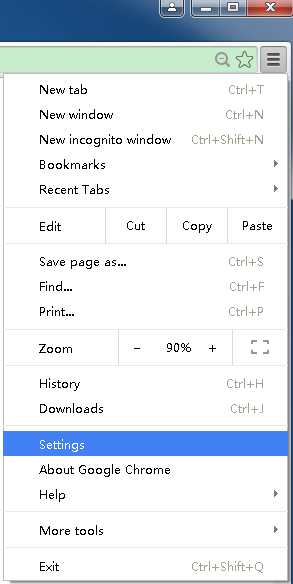
b) Go to Extensions ->right click on [ the suspected item ] (If there is one) ->select Remove menu;
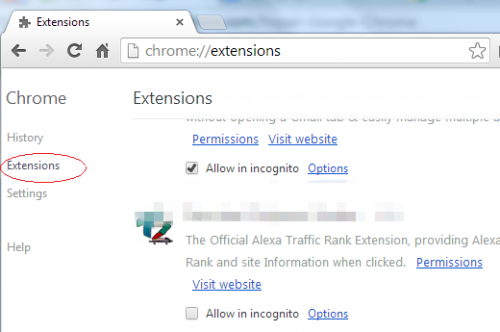
Reset your browser settings:
a) Go to Settings, and scroll down to the bottom of the page, Show advanced settings
b) Scroll down to the end of the page once again, click Reset settings.
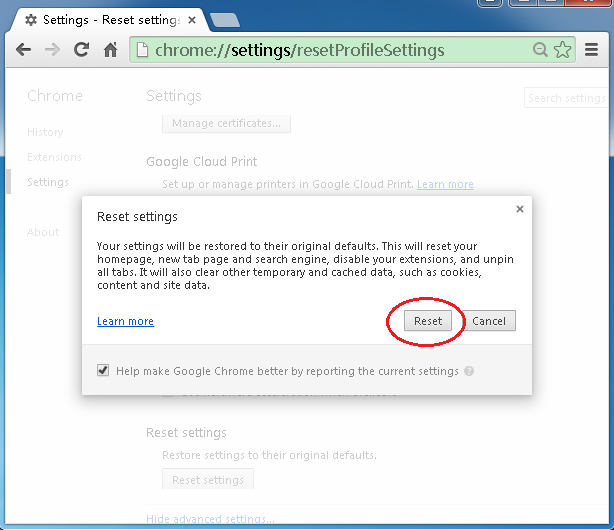
Sometimes this ad-supported program is tricky enough and still comes back or won’t let you reset your browser, and then you may fail to stop it in this way. In this case, you are supposed to handle with its files and registry stuff.
Tactic Two: Remove adware related files and entries
Step 1. Disable any suspicious startup items
Click Start menu -> click Run -> type: msconfig in the search bar -> open System Configuration Utility -> Disable all possible startup items including those of this browser adware.
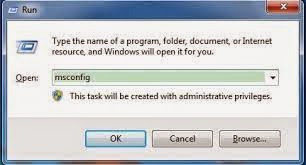
Step 2. Find out and delete associated files
%ProgramData%\*. %CommonProgramFiles%\ComObjects*.exe %windir%\SeviceProfiles\LocalService\AppData\Local\Temp\random.tlbStep 3. Delete fake pop-up relevant entries
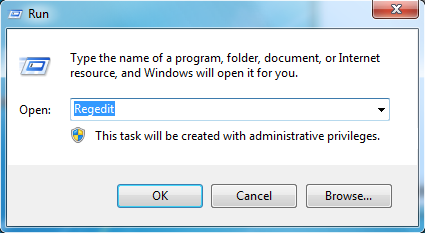
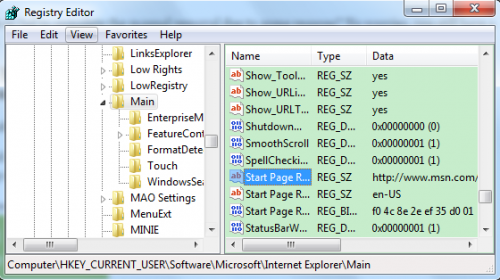
Computer\HKEY_CURRENT_USER\Software\Microsoft\Internet Explore\Main
(If you are not skillful enough to complete the above manual removal process, you might as well use the best malware removal tool - SpyHunter. This tool not only provides daily malware definition updates to ensure complete protection from the latest malware threats, but also stops any processes that attempt to exploit the windows registry and auto-start malware entries.)
Eliminate A.thanksearch.com Automatically
Step 1. Download removal tool SpyHunter and get it installed to your computer
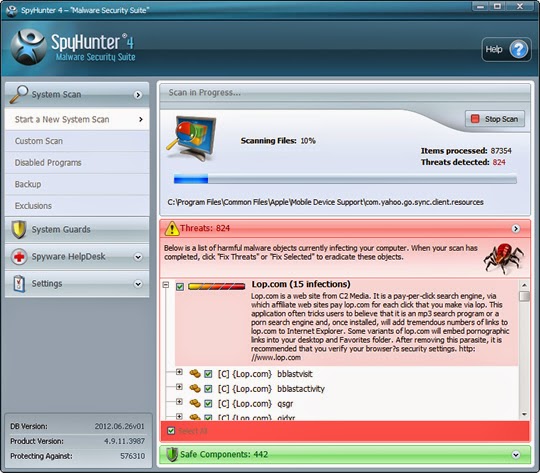
Step 3. After scanning, click the built-in "Fix Threats" button to automate the whole removal process and get rid of all detected items.
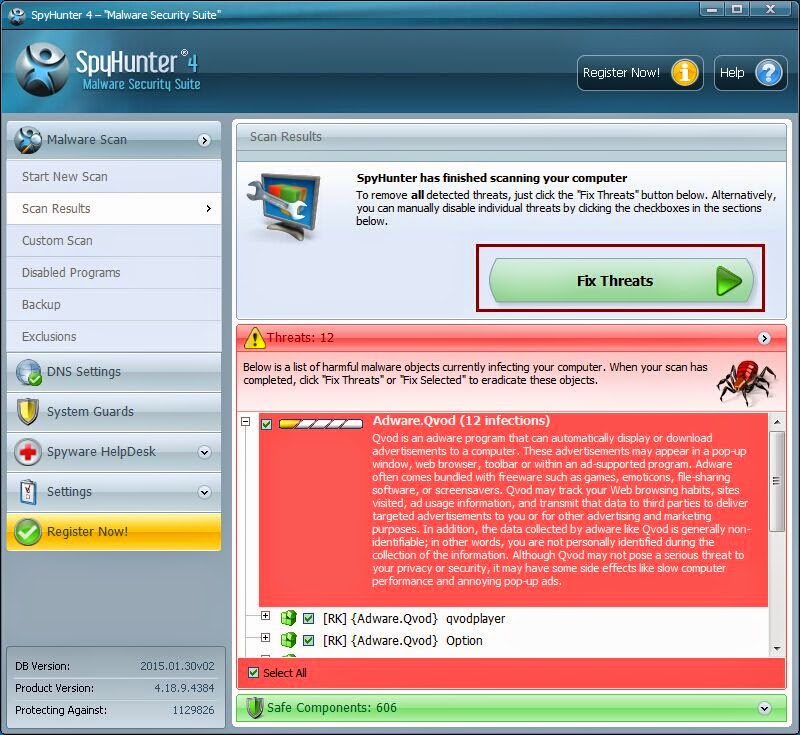
Sincere Recommendation:
Please do not slight anything performing disgusting redirecting like A.thanksearch.com. If you are confused by the manual removal steps and in need of a much efficient way, you could consider to start an automatic removal with SpyHunter. This powerful, real-time anti-malware doing well in hunting down all kinds of craps won't let you down!

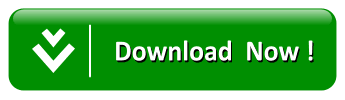
No comments:
Post a Comment