Getting mystarting123.com showing up and replacing your homepage every time you open the browser, you should realize that something bundled with MyStarting123 Ad page has been installed on your computer This hijacker being able to conduct malicious actions is responsible for various anomalies on your computer. To avoid potentially unwanted issues and keep your computer a safer and cleaner place to work, you are advised to act at once to finish a complete hijacker removal. You can get complete hijacker manual/automatic removal from this post.
Why is Removal of mystarting123.com Needed?
* MyStarting123 performs unauthorized modification of your browser settings such as homepage, new tab page and search engine.
* It is able to add unwanted extensions and cause tons of unwanted pop-ups and ads, which keep interrupting your online surfing, making your search or navigation suck.
* It might run interference for the malicious to track and collect your browsing history or other important information and data for less-legal purposes.
* It exposes you to various potentially unwanted or risky programs, which may even cause file damage, program crash, start-up failure, or limited Internet connection.
STEP 1: Remove MyStarting123 from Windows/Mac
STEP 2: Reset your browser to get rid of mystarting123.com
STEP 3: Remove mystarting123.com Automatically
STEP 1: Remove mystarting123.com from Windows/Mac
In this step, you need to locate and uninstall pop-up related or any other malicious program installed stealthily.
On Windows 10/8:
- Right-click the Start button (or Open Win+X Power menu), tap on Control Panel
- click Uninstall a program, right-click on the program that you want to remove from your Windows and then click Uninstall button.
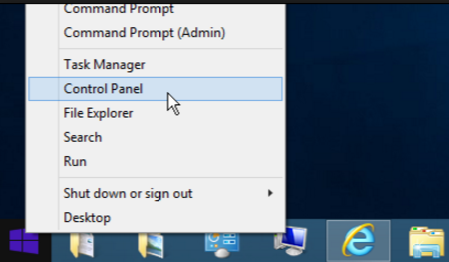
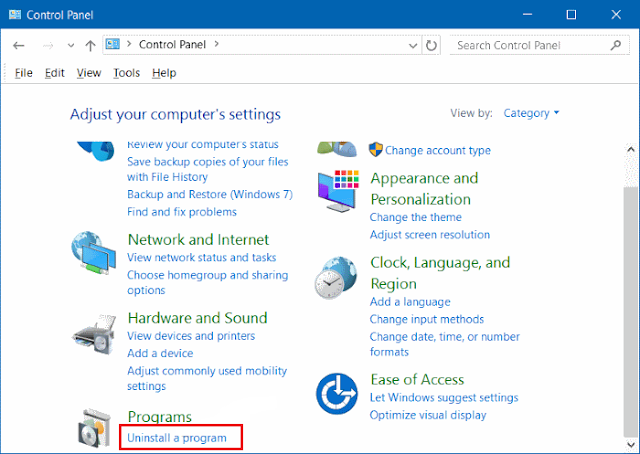
Click on Start >> Control Panel >> Programs; locate any suspicious program and Uninstall it
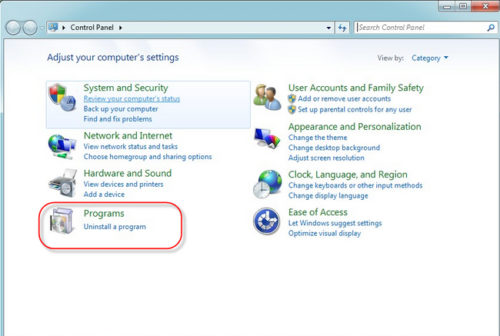
On Mac:
Go to the Launchpad, search for suspicious application, click and hold its icon with your mouse button to continue.
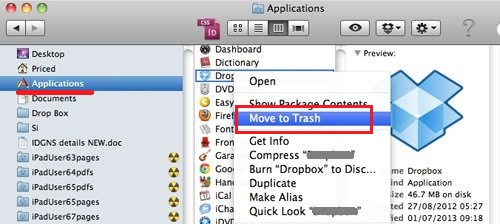
STEP 2: Reset your browser settings to get rid of mystarting123.com
Google Chrome:
- Click Chrome menu -> Settings to get chrome://settings/ page
- Scroll down to the bottom of the setting page and click Show advanced settings
- Scroll down to the bottom once again and click Reset Settings
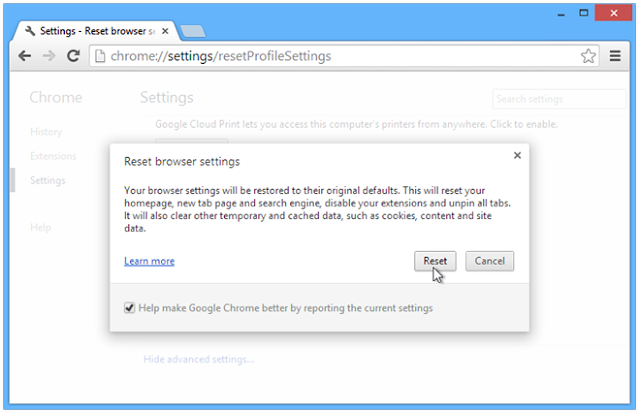
Mozilla Firefox:
- Open Firefox -> choose Help -> choose Troubleshooting information
- Click on Reset Firefox. Choose Reset Firefox again to make sure that you want it back to default.
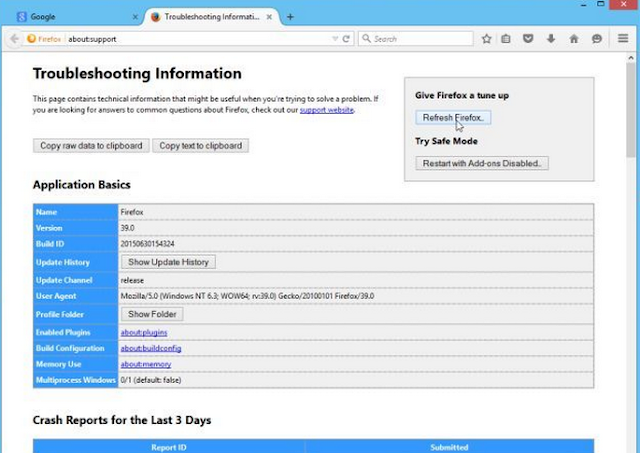
Internet Explorer:
- Click Tool -> Internet Options -> Advanced -> Reset to get the Reset IE settings tab
- Select Delete personal settings, click Reset button.
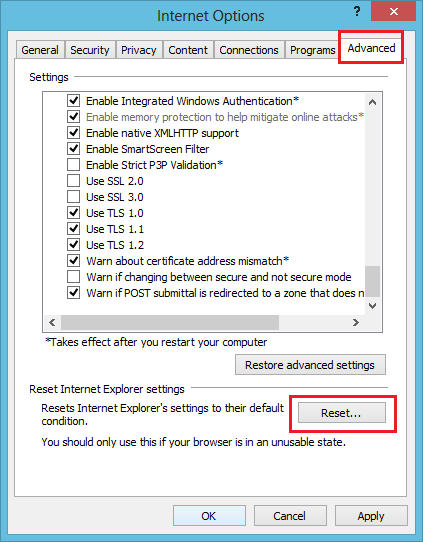
Edge:
- Click the three horizontal dots in the upper right corner of the Edge window and choose "Settings".
- Under Clear browsing data, click "Choose what to clear" and then click "Show more".
- There are a lot of data types here. Select them all and click "Clear".
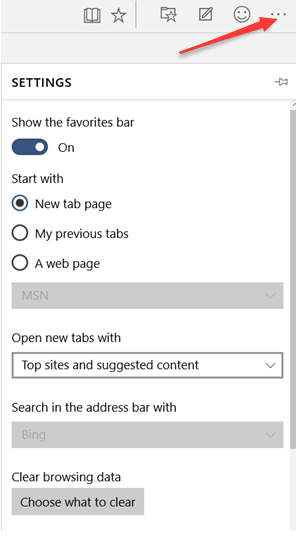
Safari:
- Open your Safari browser from the dock
- Click on Safari in your Safari menu at the top of your screen.
- A drop-down menu will now appear. Choose the option labeled "Reset Safari…"
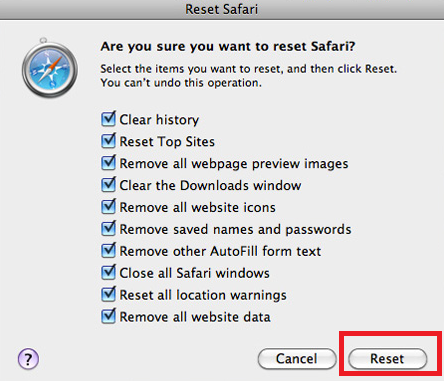
If you fail to locate the malware from the list of your Programs/Applications, you could think about using a removal tool for help.
STEP 3: Remove mystarting123.com with security tool SpyHunter or MacKeeper automatically
For Win OS: Use SpyHunter to help you
SpyHunter will not only protect your PC from the latest malware attacks by detecting and removing all traces of threats (including worms, Trojans, rootkits, rogues, spyware, and more) with industry-leading technology, but also provide technical support and custom fixes for hard-to-kill malware.
a) Click the icon below to download and install the free scanner SpyHunter
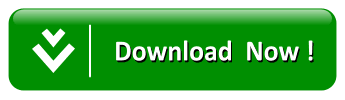
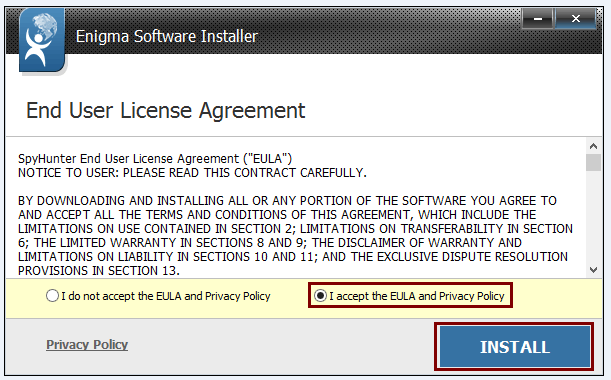
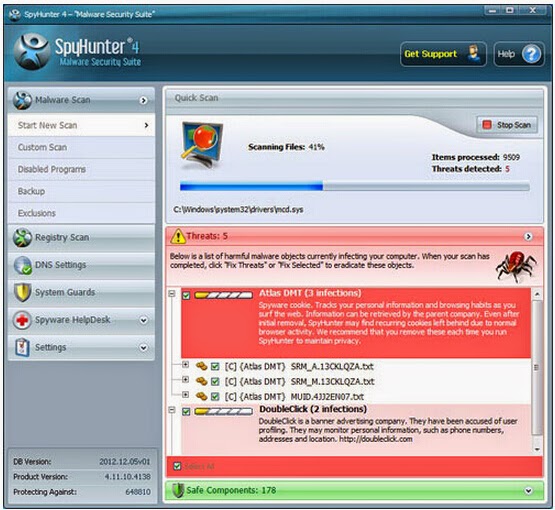
c) Once the program finishes scanning, you could consider registering for a paid version SpyHunter to completely fix this hijacking issue.
For Mac OS: MacKeeper is recommended
MacKeeper - a choice of millions and the best application for Mac. It can help you protect and maintain you system by offering different features such as Mac Security, Data Control, Cleaning, Optimization. Click the following icon to get the safeguard now!
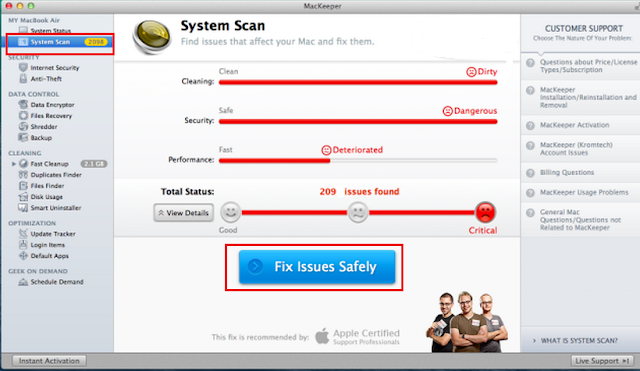
MacKeeper can do more than erase all sorts of internet threats and allow you to have full control on your Mac’s security. If you have any problem using this tool, you could get in touch with specialists from its Geek on Demand feature.
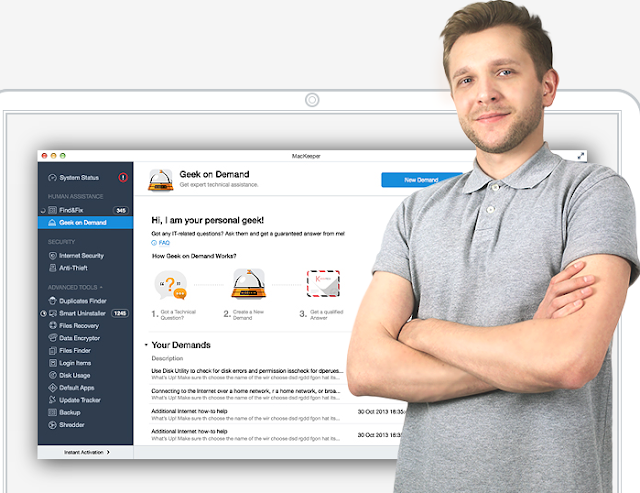
Specially Remind:
Your computer should be free from MyStarting123 hijacking now. Since experienced skills are always required during manual removal, we recommend that you keep SpyHunter or MacKeeper installed on your system and perform regular computer scans, just in case.


No comments:
Post a Comment