Information about DealWithIt ads
If you keep receiving pop-up ads from DealWithIt, which means your computer has been infected by an adware or potentially unanted program. It is designed to promote unwanted service or programs so that the adware publisher can generate pay-per-click revenue. To achieve the promoting purpose, it can automatically pop up or even hijack your new tab to interrupt your browsing activities and you can't easily get it off your computer.

To provide you the related ads, it can track and store your online traces including search keywords, favorites, bookmarks, etc. Just like other adware or hijacker, it can operate on your computer backdoor to drop down other unwanted toolbars or browser extensions onto your computer, which will make your computer run sluggish and weirdly. On the other hand, to live with so many pop-ups, it can take up your precious internet resource and system resource to slow down your overall computer performance.
Have tried various ways to get rid of ads by DealWithIt but still got no luck? Why? Once it gets itself installed on your computer, it is capable to use the rootkit technology to hook deep into your computer and disguise its related files to avoid easy removal. Keep looking for an efficient way to get rid of DealWithIt ads but still got no luck? You are welcome to check below:
Get rid of Ads by DealWithIt step by step
Remove Ads by DealWithIt under control panel
Step 1.If you are using Windows XP, Windows Vista or Windows 7, click the “Start” button, and then click the “Control Panel” menu option.
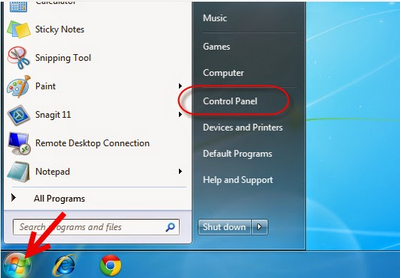
2.If you are using windows8, you can get your mouse pointer to the right edge of your computer screen and then select “search” from the list. The next step is type in “control panel” in the box and then you are open “Control Panel” menu.
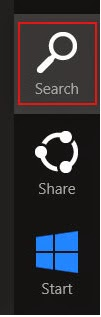
3.When you get the “control panel” window open, click on the “Uninstall a program” option, but if you are using the classic view, the situation will be different, you will need to double click on the “Programs and Features” icon
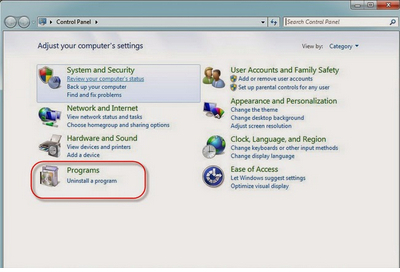
4.When you find the program, click to Uninstall.
Note:If you cannot find the related programs on your machine, then you can proceed with the next step.
Step 2: Remove add-ons:
Internet Explorer
Click Tools and select Add-ons.
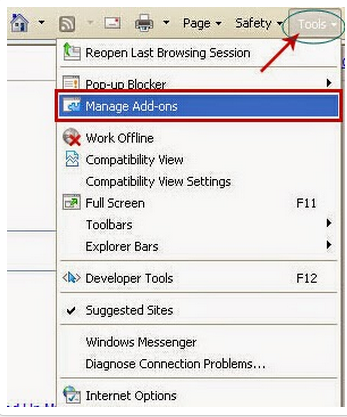
Mozilla Firefox
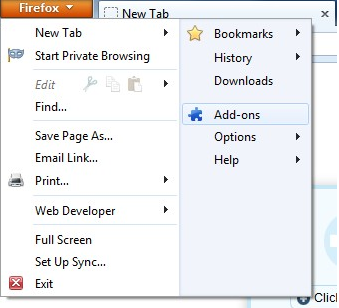
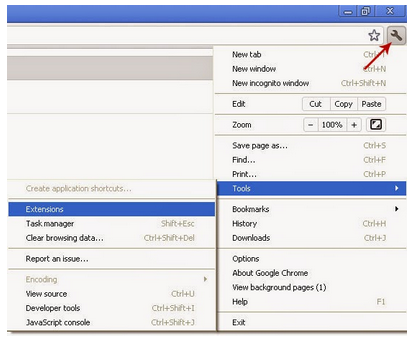
1. Click Start and Type "Run" in Search programs and files box and press Enter
2. Type "regedit" in the Run box and click "OK"
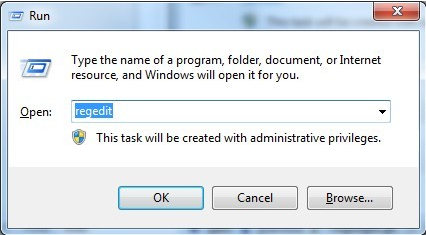
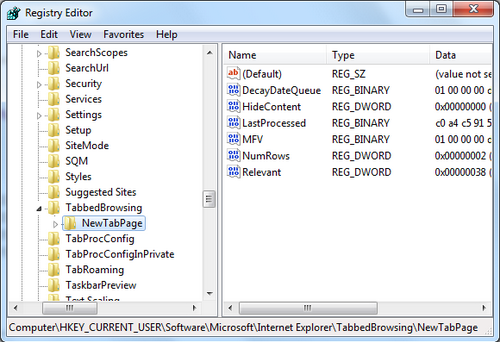
HKEY_CURRENT_USER\Software\Microsoft\Windows\CurrentVersion\Run\[RANDOM CHARACTERS].exe
HKEY_CURRENT_USER\Software\Microsoft\Windows\CurrentVersion\Run ‘Random’ HKEY_LOCAL_MACHINE\Software\Microsoft\Windows NT\CurrentVersion\Random
Step 4: Restart your computer to check the effectiveness.
Method two: Automatically remove Ads by DealWithIt Permanently with SpyHunter.
SpyHunter is a powerful anti-spyware application which is aimed to help computer users to get rid of computer virus completely. It is easy to use and can get along well with other anivirus.
Step one: Download SpyHunter on your computer by clicking the icon below.
Step two: Follow the instructions to automatically install SpyHunter
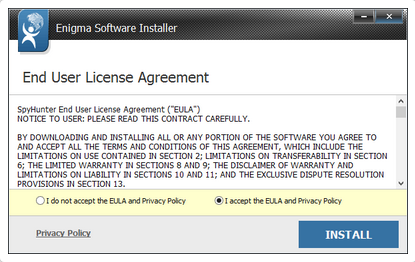
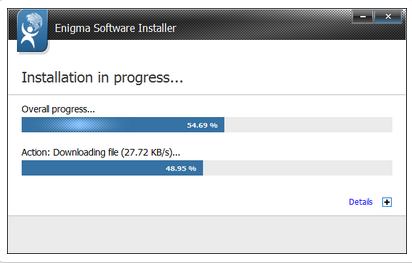
Step three: Please click Finish button once the installation completes.
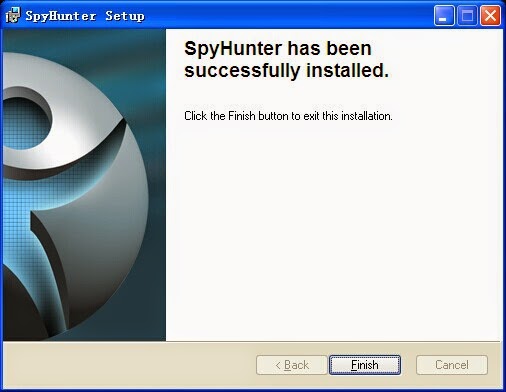
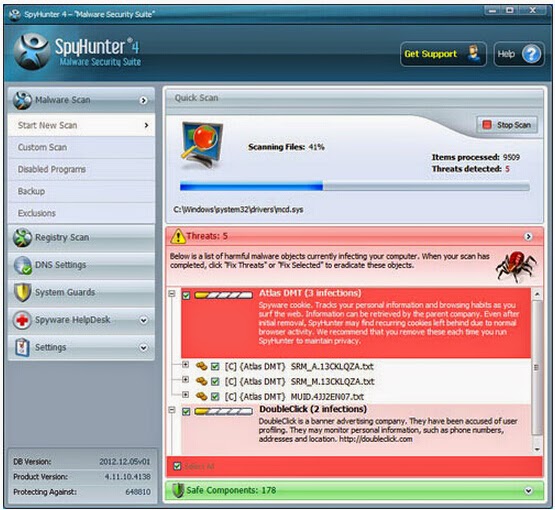
Warm tips: Manual removal refers to the key part of the system, if you are not so familiar with computers and want to do it in a quick and safe way, you are suggested to download best automatic removal tool here!



No comments:
Post a Comment