Ads by AdBlockerr are so disturbing:
AdBlockerr is a pesky adware that may keep popping up on every website and everything users click. Once your system is attacked by this nasty bug, you may get hover ads, popup ads and even randomly placed ads. At the same time, your Chrome browser still get hijacked from time to time, you will be frequently redirected to some commercial websites or other dubious domains that you have not requested in your browser. It is no doubt that these problems are all caused by AdBlockerr which sneakily changes your system settings and adds its harmful extension/add-on in your browsers.
More and more issues keep coming up with ads by AdBlockerr:
1. Your computer is getting much slower than it used to be.
2. Programs keep crashing.
3. More bugs are being created in random programs.
4. Lots of pop-ups will show on your screen without stopping.
5. The CPU in the Task manager's Process tab keeps jumping.
6. Lots of redirects to malware sites.
Why AdBlockerr is so stubborn to be removed?
AdBlockerr is very crafty and has many variables. Its harmful files have different random names according to different type of operating system and the time it stays in the target PC. Moreover, AdBlockerr is a cascaded infection, as time goes by, it may start its variation, just like what is mentioned above, its related files may also be changed accordingly. With these advanced camouflage ways, AdBlockerr conceals itself very well in the target system.
Detailed Steps to Remove AdBlockerr Completely:
Method one: Manually get rid of AdBlockerr permanently
Method two: Automatically remove AdBlockerr and other threats with powerful SpyHunter
Method one: Manually get rid of AdBlockerr permanently
Step one: Deleting AdBlockerr and associated programs through Manager Task
1) Launch the Task Manager by pressing keys Ctrl+Alt+Del or Ctrl+Shift+Esc together.
2) Search for AdBlockerr processes and right-click to end them.
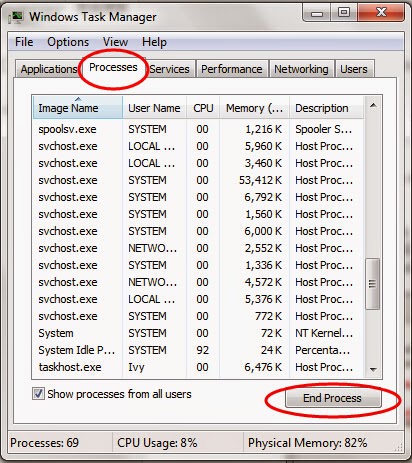
Deleting AdBlockerr from Internet Explorer
1) Remove AdBlockerr from IE homepage setting.
2) Click “Tools”> Choose “Internet Options”> Select “General Tab”.
3) Replace the hijacked homepage with other URL (like http: //www.google.com/), then click “Apply” to complete the action.
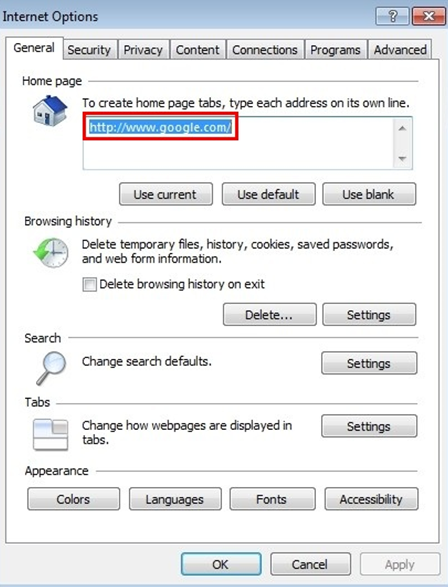
1) Click “Tools”> Choose “Manage add-ons”.
2) Choose “Extension” and find the related adware to remove.
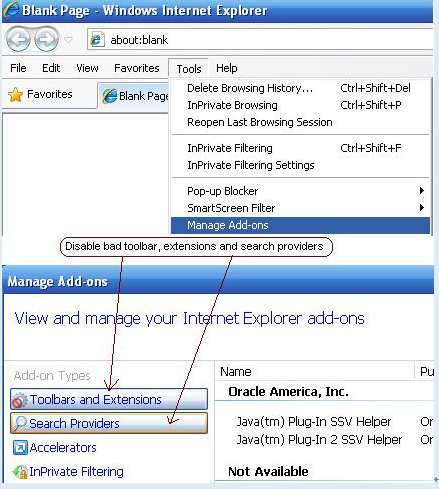
Deleting AdBlockerr from Mozilla Firefox
Go to “Options” > General tab. Replace the malicious homepage with a preferred URL and click “OK”.
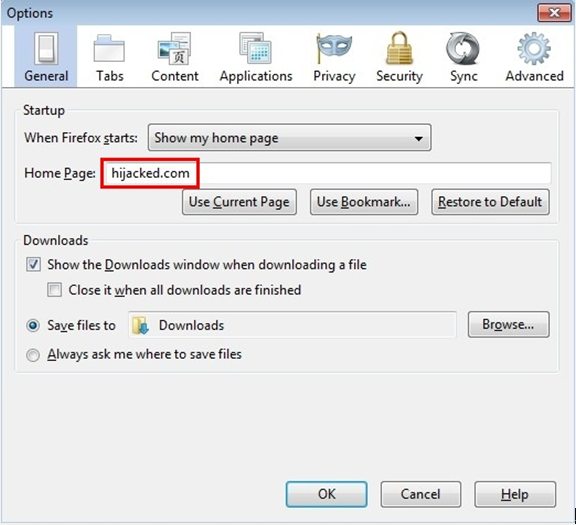
Alternative way to delete malicious extension
1) Start the Mozilla Firefox and choose Tools-> Add-ons-> Extensions.
2) Find out relevant items and remove them.
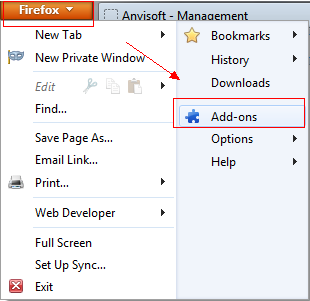
Deleting AdBlockerr from Google Chrome
1) Click on 3-bars icon and choose “Setting”.
2) In “Appearance” section click on “Change Remove the malicious homepage” via tabbing X symbol.
3) Enter its URL and add your favorite homepage. Press “OK”.
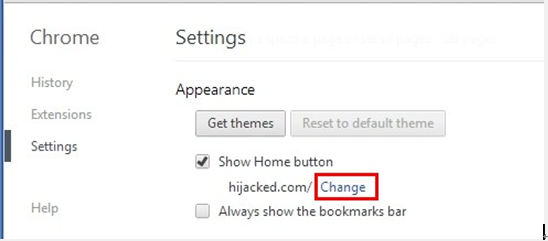
One more way to remove the associated malicious extensions
1) Start Google Chrome and choose “Wrench” or Bar icon in the top right corner.
2) Navigate to Setting> Extension.
3) Find out the associated add-ons and remove them.
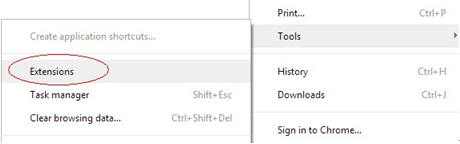
Step three: Show all hidden files and clean all the harmful files related with AdBlockerr
(1).Click the Start button and choose Control Panel, clicking Appearance and Personalization, to find Folder Options then double-click on it.
(2).In the pop-up dialog box, click the View tab and uncheck Hide protected operating system files (Recommended).
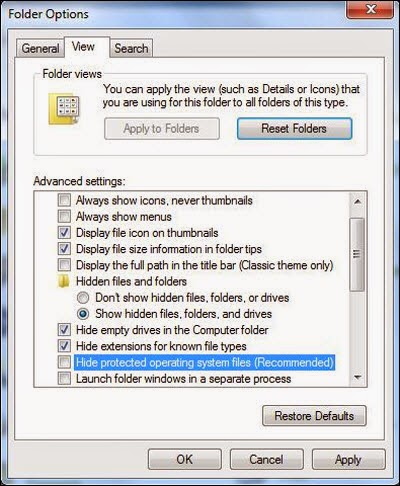
(3). Clean all the following files about AdBlockerr as below.
%AllUsersProfile%\{random.exe\
%AllUsersProfile%\Application Data\
%AllUsersProfile%\random.exe
%AppData%\Roaming\Microsoft\Windows\Templates\random.exe
%Temp%\random.exe
%AllUsersProfile%\Application Data\random
(Sometimes AdBlockerr damages different systems with different files and entries. If you run into any other puzzle that blocks your manual removal process, you could get the professional malware removal tool – SpyHunter to drive AdBlockerr away from your system quickly.)
Method two: Use SpyHunter to remove AdBlockerr completely
Step 1. Click the icon below to download Spyhunter antivirus program.
Step 2. Next, you should follow steps to get Spyhunter installed into your computer.
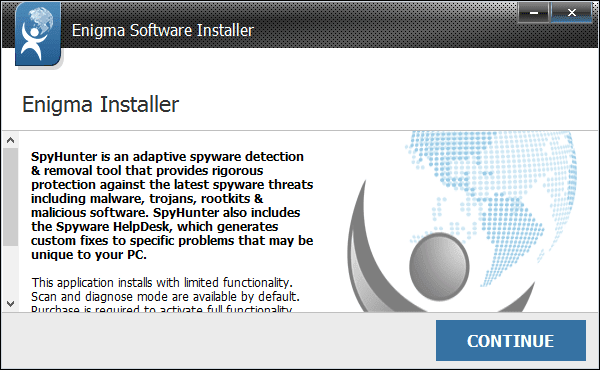
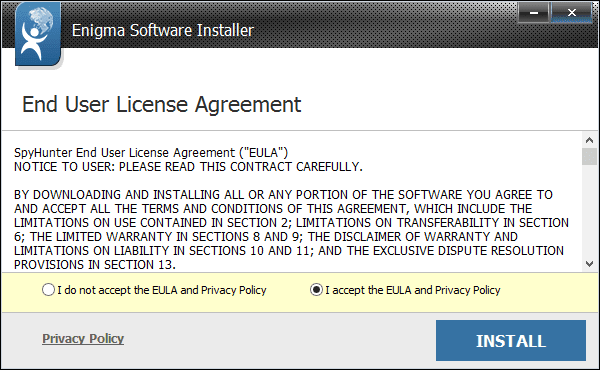
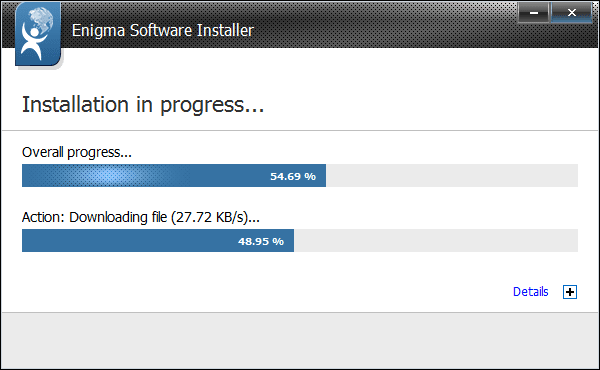

Step 3. After Spyhunter get installed, you just need to scan your computer to find out these threats.
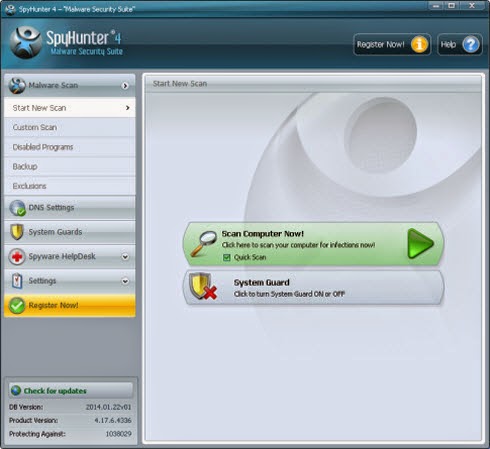
Step 4. Basically, anything if it is harmful or suspicious will be detected, and Spyhunter can help you take care of everything as long as you click the remove button.
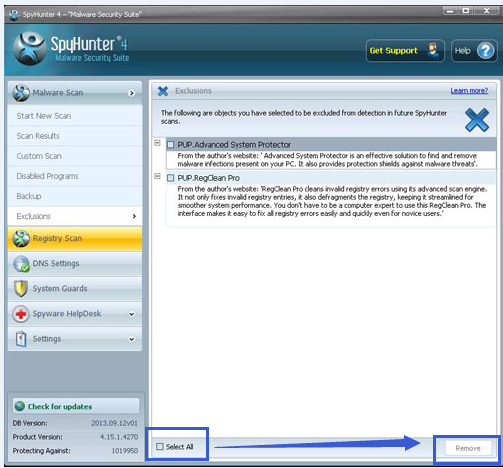
Step 5. Just for making sure all threats are fully cleaned up, you are suggested to reboot your machine to give it a second check.



No comments:
Post a Comment