Highly Uncomfortable Getting Ad Exchange Pop-up?
Some users riddled with pop-up from Ad Exchange (AdExchange) recently are still struggling. They are always slammed with new tabs opening while browsing the internet. If you are one stumped with AdExchange pop-up Ads, you could be driven buggy. This ad-supported program with skills to do what a hijacker out there does, can get control over your browser regardless.
AdExchange is such an unwanted ad generator that can penetrate your system via sources including free games, porn website & third party internet search. This self-invited guest deserves death because it is capable of wrecking havoc and screwing up your browser activities.
Ad Exchange May Get You Lots of Troubles
- AdExchange can hammer out a blank page or advertising page while you are surfing.
- It alters relevant settings and has negative effect on your browsing experience.
- It may get unwanted extensions installed onto your browser stealthily.
- It might lead to various advertising sites about dating, gaming or others.
- It opens new tabs or new windows, interfering your searching constantly.
- It haunts, struggling with you for the control of your browser.
- It may be followed by other unwanted programs that deaden your machine.
To avoid unnecessary problems, you are advised to act at once and complete the pop-up removal. If you are out of clue on how to handle with this issue, you could try the following removal plans with explicit removal steps. You could pick and stick to one that fits your situation to rid your browser of the crap quickly.
Plan A: Remove Ad Exchange Manually
Plan B: Erase Ad Exchange Automatically
You Could Remove Ad Exchange Pop-up Manually
Tip 1. Reset your affected browsers one by one
Internet Explorer:
a) Click Start, click Run, in the opened window type "inetcpl.cpl".
b) Click "Advanced" tab, then click Reset.
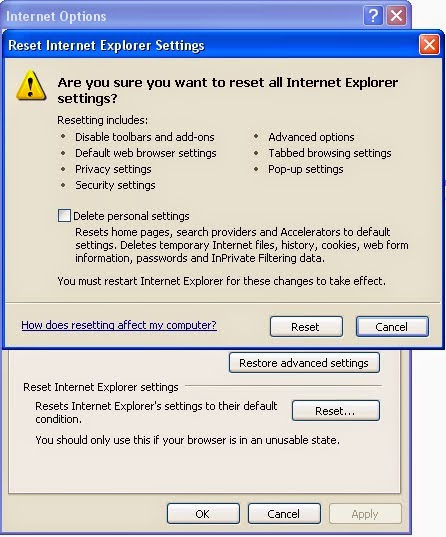
Chrome:
Click the Chrome menu on the browser toolbar and select Settings:
a) Scroll down to the bottom of chrome://settings/ page and click Show advanced settings
b) Scroll down to the bottom once again and click Reset Settings
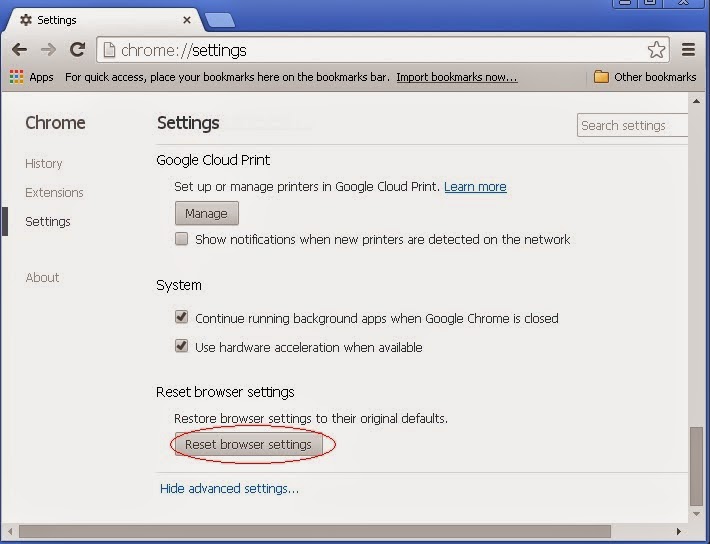
Mozilla FireFox:
Click on the orange Firefox icon->> choose Help ->>choose Troubleshooting information
a) Click on Reset Firefox. Choose Reset Firefox again to make sure that you want to reset the browser to its initial state.
b) Click Finish button when you get the Import Complete window.
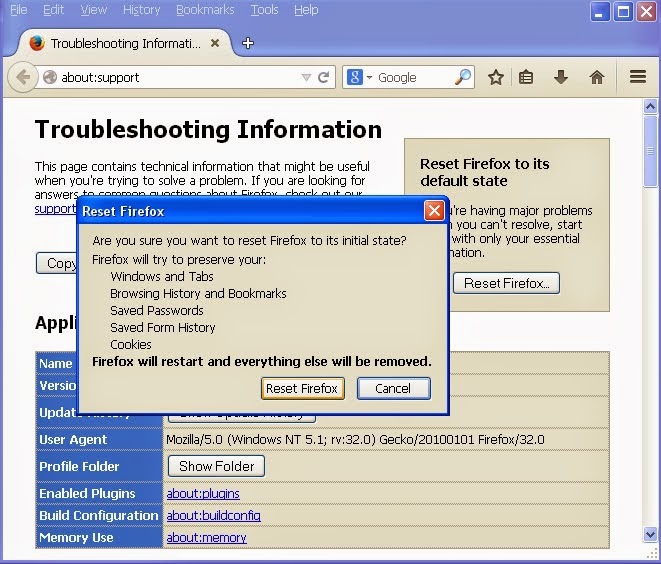
If you fail to reset the browser directly, you may need to deal with adware relevant entries.
Tip 2. Delete redirect page from Registry Editor
a) Click Start menu and type regedit in Search Programs and files box, and then hit Enter to get Registry Editor Window
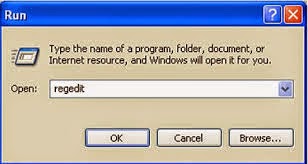
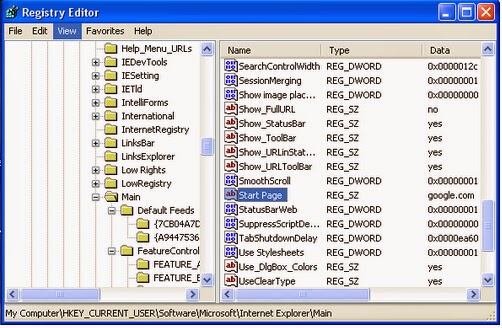
Computer\HKEY_CURRENT_USER\Software\Microsoft\Internet Explore\Main
b) Check your start page and reset it to google.com or the one you would like.
(If you are not skilled in fixing manually, relax, you are highly advised to download and install the most popular removal tool - SpyHunter for assistance. The tool designed to locate and delete corrupt files will help you out without pain.)
You Could Also Rid Ad Exchange Pop-up Automatically with SpyHunter
TIP 1. Download removal tool SpyHunter
(Double click on the download file and follow the prompts to install the program.)
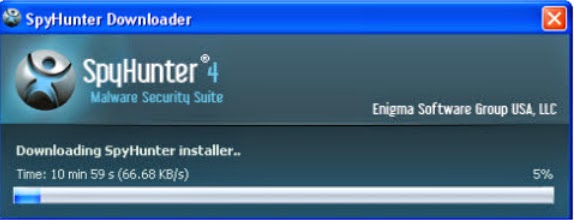
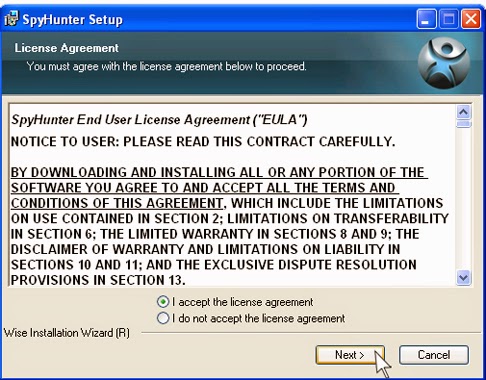
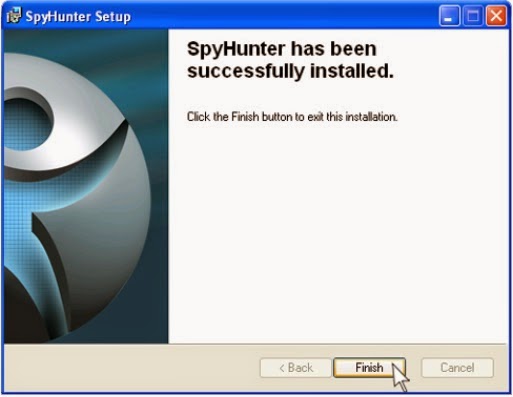.jpg)
TIP 3. Run SpyHunter to scan your PC
After the installation, run SpyHunter and click "Malware Scan" button to start a full or quick scan.
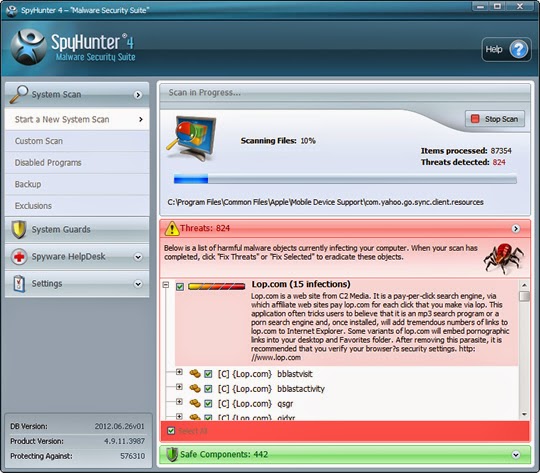
TIP 4. Finally click on the built-in “Fix Threats” to get all detected items deleted.
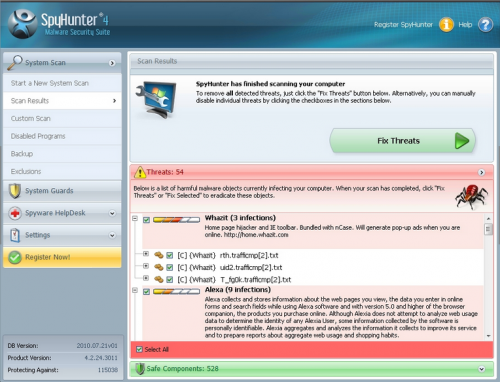
Tips for Pop-up Removal:
Anything haunting and performing malicious redirecting like AdExchange pop-ups and Ads should be eradicated timely. If you fail to carry out the manual removal procedure due to any reason, remember that you still have a pretty good option – erasing Ad Exchange with SpyHunter. Hope these removal tips can assist you in fixing the issue without pain.


No comments:
Post a Comment